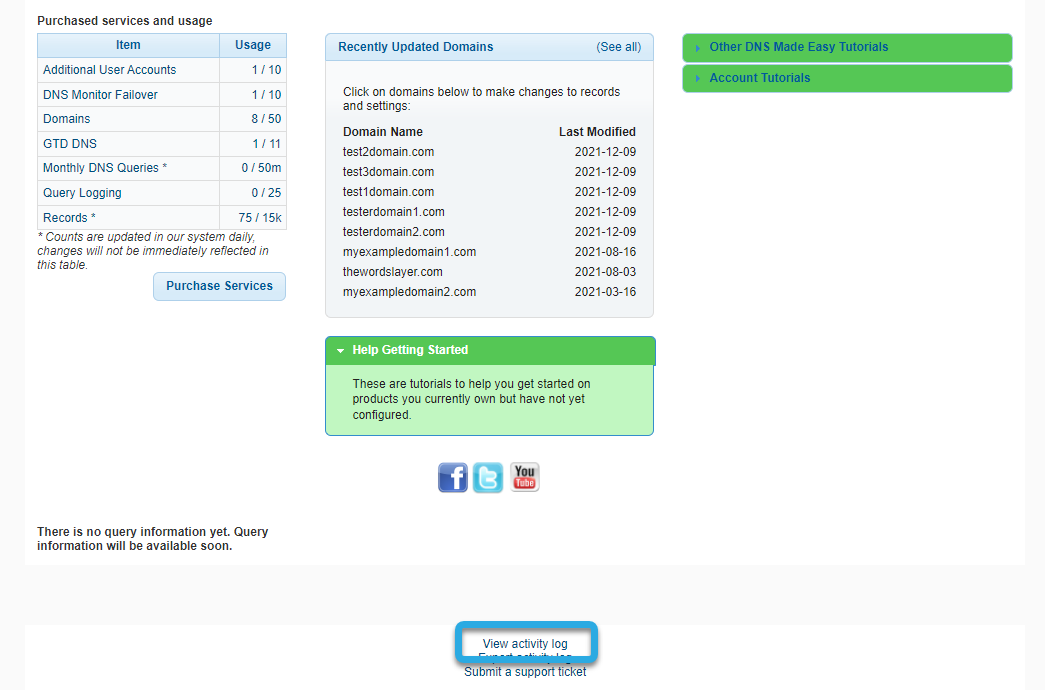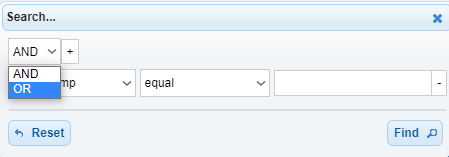Knowledge Base
How to Search Your DNS Activity Log
Our DNS activity log provides a way for administrators and designated sub-users to view actions and changes within their DNS Made Easy account. The log includes all changes made since your account’s creation and is an excellent means of managing your DNS. To track down issues or find specific information, you can perform a search that narrows down results and helps you find what you need faster. This guide will show you how the search function works.
Search Features:
- And/Or
- Search by subject:
- Timestamp
- Category
- User
- IP
- Action Description
- Old Value
- New Value
- Select search parameters:
- Equal
- Not equal
- Begins with
- Does not begin with
- Ends with
- Does not end with
- Contains
- Does not contain
- Search by a specific value
Common Use Cases for Using the DNS Activity Log Search Function
The Activity log search function lets you perform simple or complex searches for investigative or troubleshooting purposes. This feature lets you quickly find the exact information you need, without having to manually sift through the activity log.
Quick Facts:
- Get to the bottom of configuration errors
- Track down unauthorized changes or changes that weren’t relayed to the team
- Troubleshooting
- See when a change was made
- View the before and after configuration information
- See who made a change and from what IP address, and more
- Failover events
Note: You can also export your activity log. Just click the link for Export Activity Log in the footer of any control panel page. This will prompt a download for a CSV file, which can be distributed to your team or used for offline account research and/or record-keeping, etc.
Prerequisites
- You already have a domain added to your account
- You are the account administrator or have been given privileges to view the activity log for your domain
How to Perform a Search in the DNS Made Easy Activity Log
1. Navigate to Activity Log
Once logged into the DNS Made Easy dashboard, click the link for View Activity Log at the bottom of the dashboard page.
Note: This link can be found in the footer of all pages in the control panel for easy access.
2. View Activity
After clicking the View Activity Log link, you will be redirected to the log sheet which includes the time stamp, category, user, action description, old and new values, and value changes.
Note: For more detailed information about the activity log, visit our Activity Log guide.
3. Access Search Function
To search for a specific change or instance that happened within your account, click on the blue search icon at the bottom left-hand corner of the activity log page.
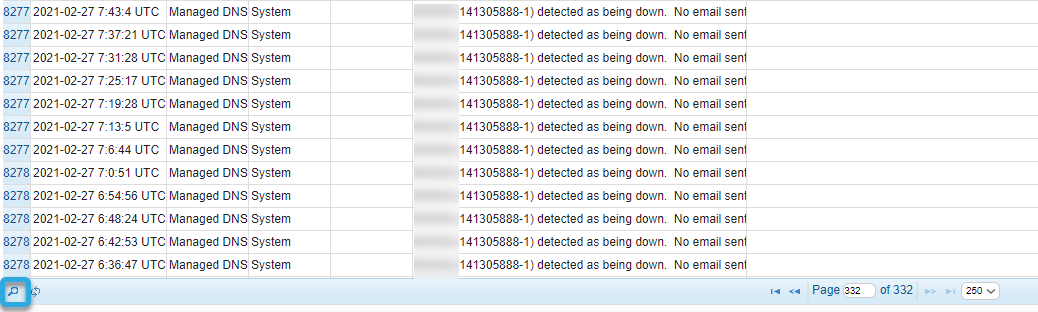
4. Enter Search Parameters
In the search box, enter the parameters for your search. You have the following options:
And/Or
Search Subject
(timestamp, category, user, IP, action description, old value, and new value)
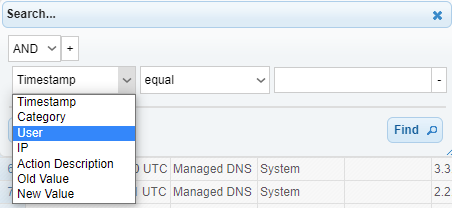
Search Confines
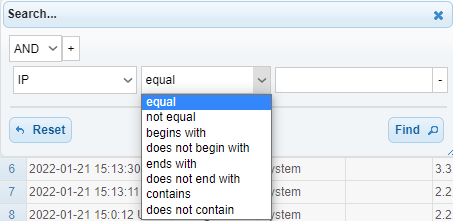
(and) Search Function
AND is the default search value. You can search a single value or add multiple parameters to narrow down your search results by clicking the + icon beside the And option on the left. Once you have entered all the necessary parameters, click the blue Find button to see your search results.
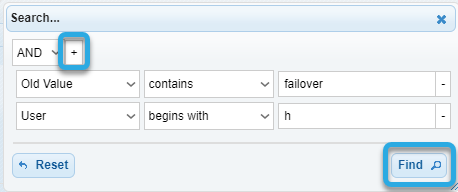
(or) Search Function
To use the OR function, click AND to expand the dropdown menu and select OR. Next, click the + icon to add additional parameters. When using the OR option, our system will search for each parameter you added. Once you have entered all the necessary parameters, click the blue Find button to see your results.

Remove Search Parameter
To remove a search item, click the - icon beside the item you no longer need.

Reset Search
To reset your search and start over, click the blue Reset button on the left of the search window.

Manual Search
To manually search the activity log, you can view by page by clicking the left or right arrow icons at the bottom of the page, or by selecting a specific page number if you know it.