
Knowledge Base
How to install Client and SMIME certificate on IOS devices
Client/SMIME certificates issued in MPKI8 (magnum) account.
Client/SMIME certificates issued in DC1 account.
Client/SMIME certificates issued in MPKI8 (magnum) account.
Client/SMIME certificate cannot be installed on IOS devices directly with normal installation method available in MPKI8 account. Certificates need to be installed on a PC then export with private key to form a *.pfx(p12) file. Email the *.pfx(p12) file to the IOS devices then follow the below instructions to install it.
- Email the certificate to the IOS devices
- Click the certificate file in the email attachment and choose iPhone/iPad to install it.
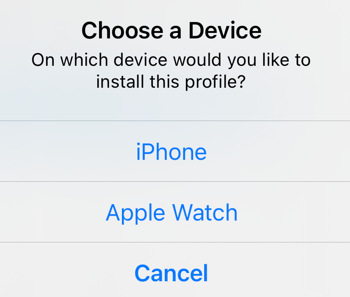
- Profile Downloaded will show up, Click “Close”.
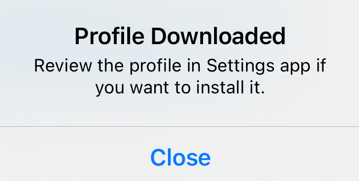
- Go to Settings > Profile Downloaded.
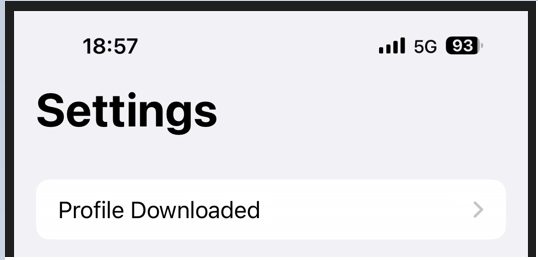
- Click “Install”.
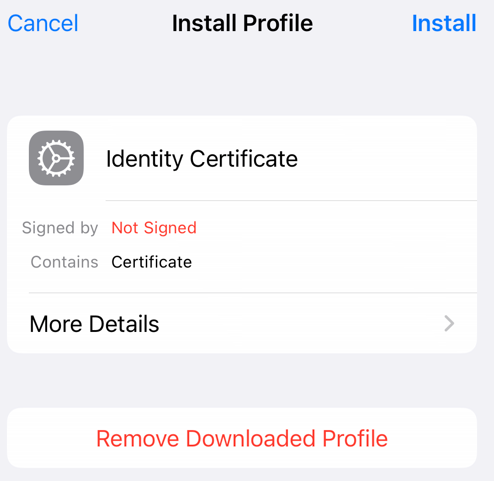
- Enter Passcode (this is the Passcode of the IOS devices).
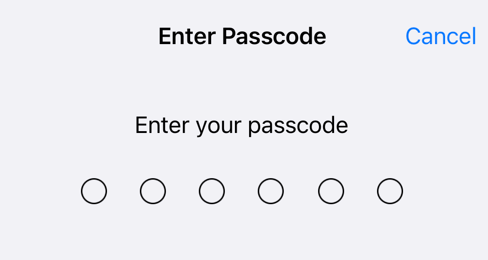
- Click “Install”.
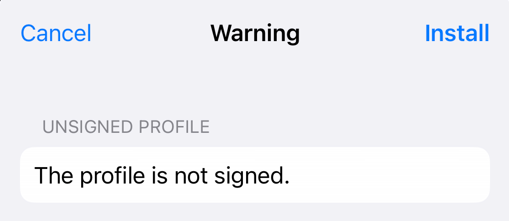
- Enter Password (this is the password of the certificate *.pfx(p12) file).
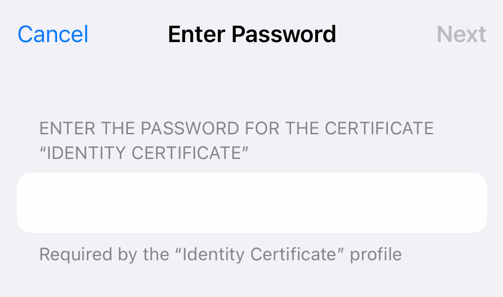
- Click "Done".
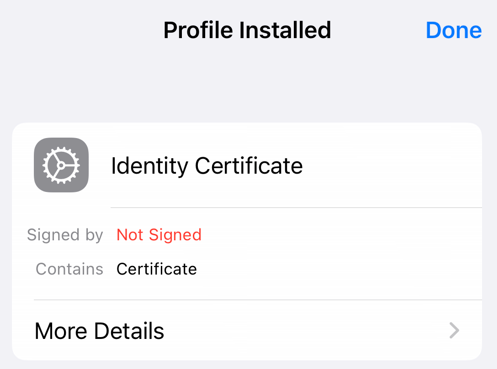
- The certificate is now installed.
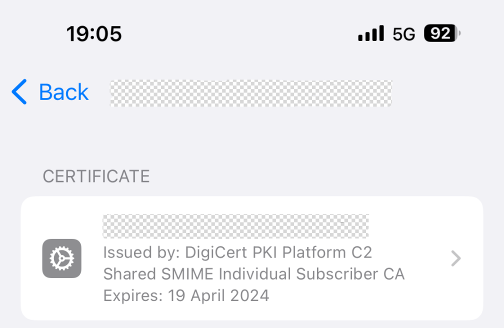
- Once the certificate is installed, you must enable it for iOS mail. Go to Settings > Mail.
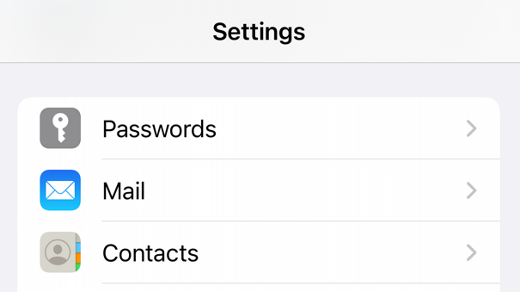
- Click Accounts.
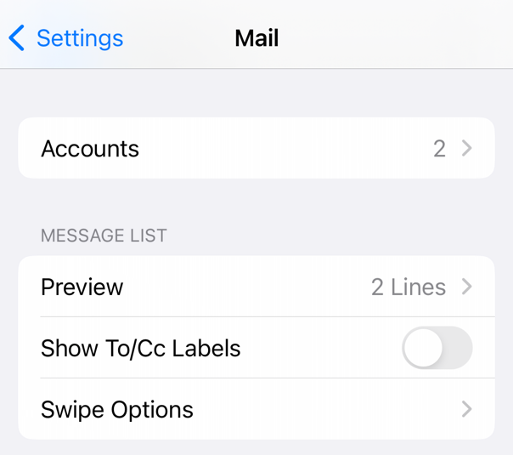
- Select the mail account (Hotmail, Outlook, etc) from the list.
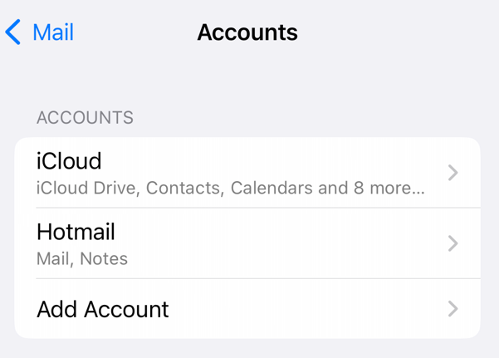
- Select the email address under the account.
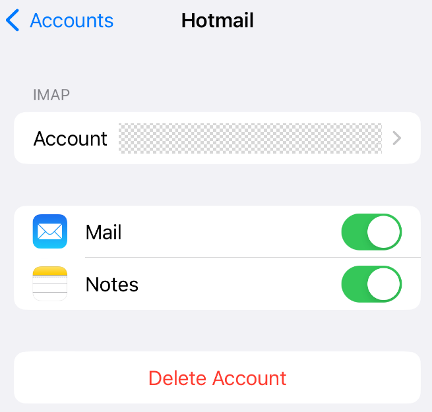
- On the next screen, Click "Advanced".
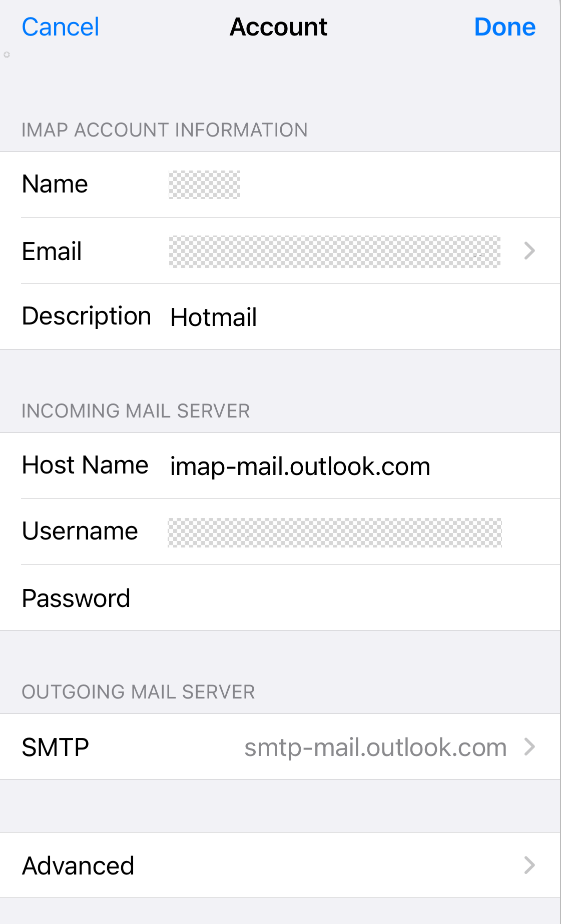
- Click "Sign" to turn on digital signing.
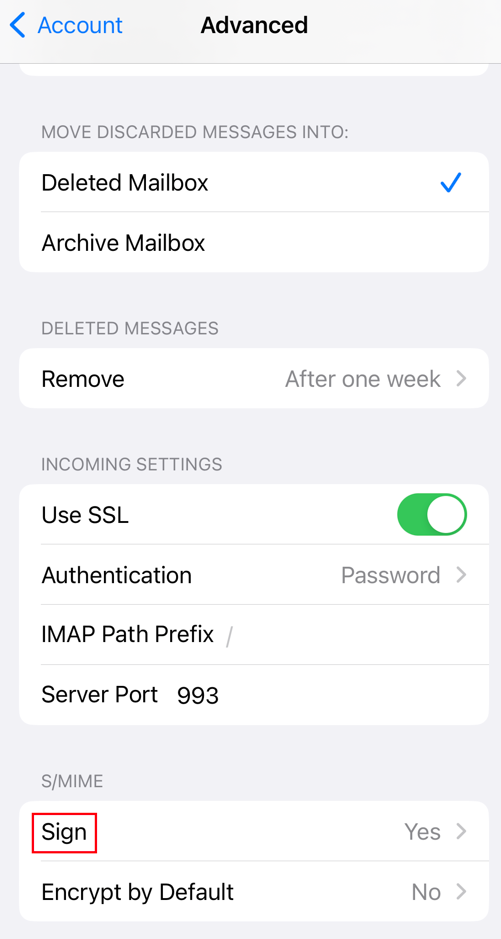
- Enable "Sign" and select the SMIME certificate.
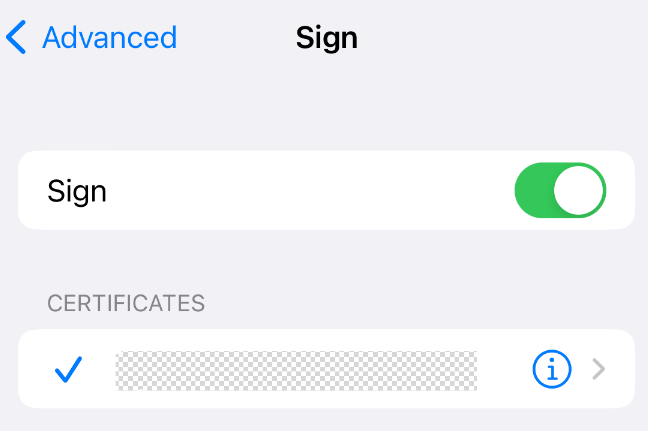
- Return to the previous screen and select "Encrypt by Default" to turn on encryption.
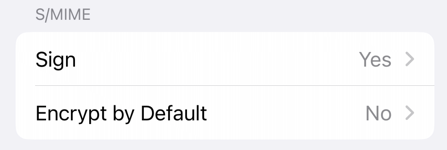
- On the next screen enable "Encrypt by default" and select the SMIME certificate.
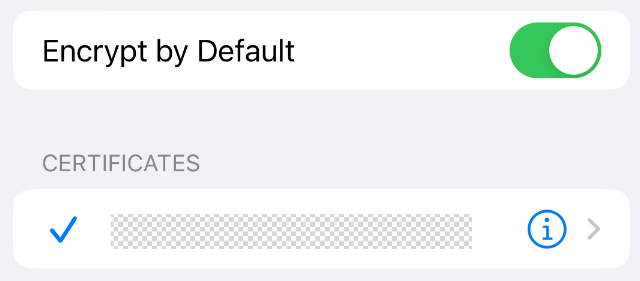
- Now both signing and encryption are enabled.
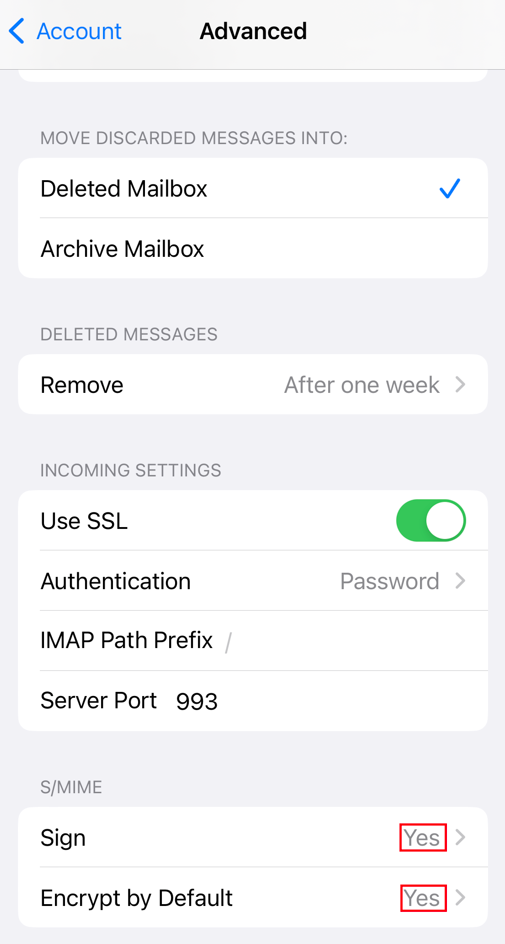
- Open Mail App > compose a new message. There should be a padlock icon now.
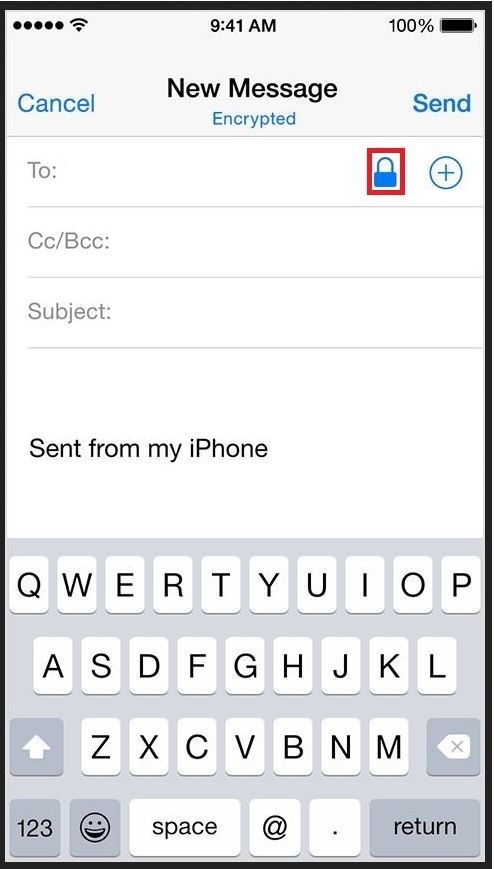
- In order to send and receive encrypted mail with someone else, you must exchange public keys with the other party.
Please follow the instructions from Apple to exchange the public keys.
https://support.apple.com/en-us/HT202345
Client/SMIME certificates issued in DC1 account.
Client/SMIME certificates issued in DC1 accounts can be installed on IOS devices directly by following the steps below.
- Open the Certificate installation email on your IOS device and click the installation link.
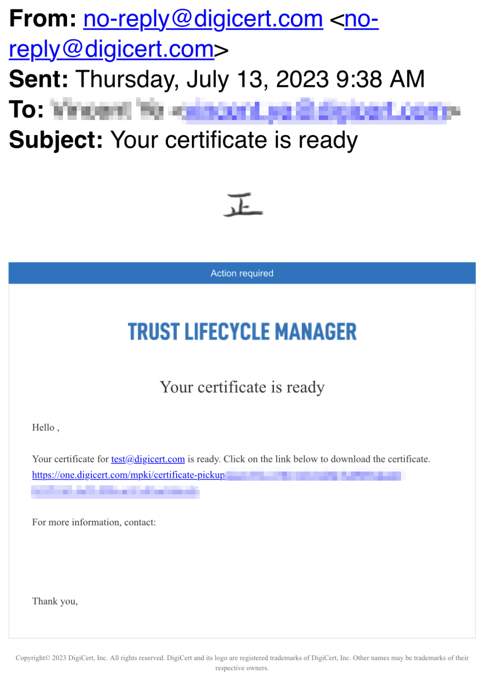
- Verify the Certificate information and click "Next".
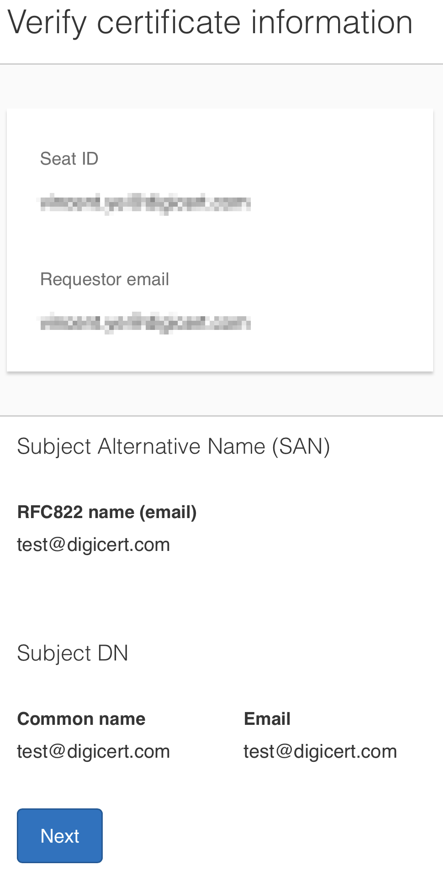
- Click the highlighted button to copy the password.
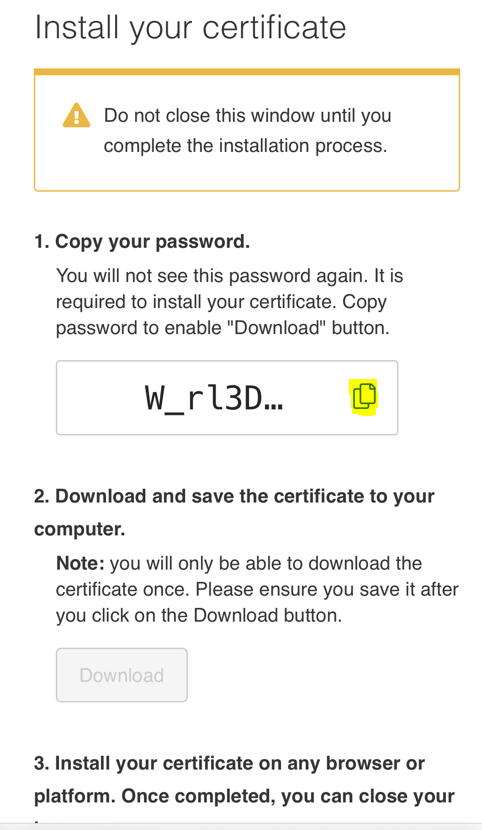
- The download button will become available, click on it.
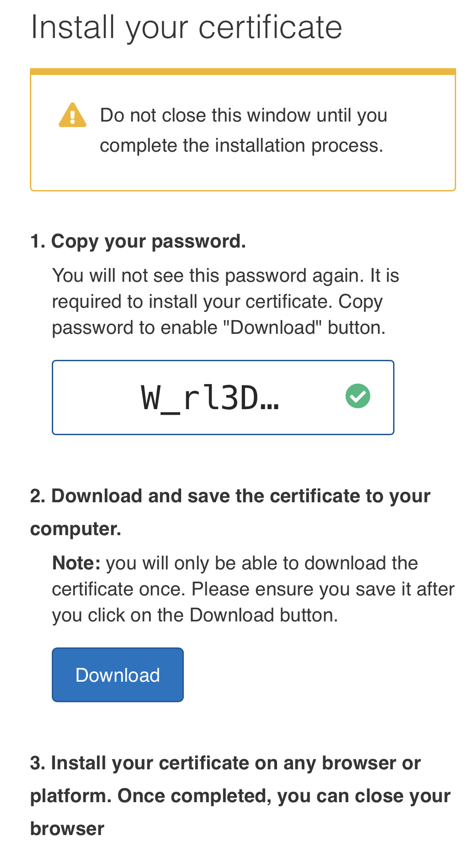
- On the pop-up window, click "Allow".
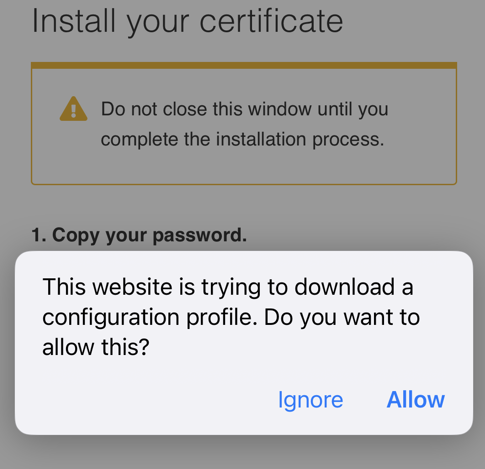
- On the pop-up window, click "iPhone".
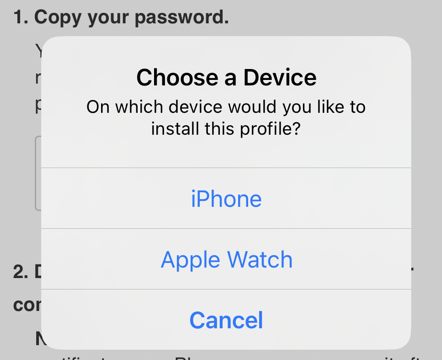
- Profile download window will pop up, click "Close".
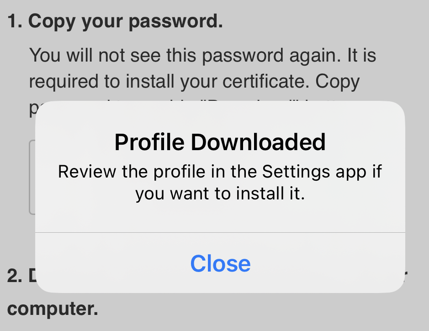
- Go to Settings > Profile Downloaded.
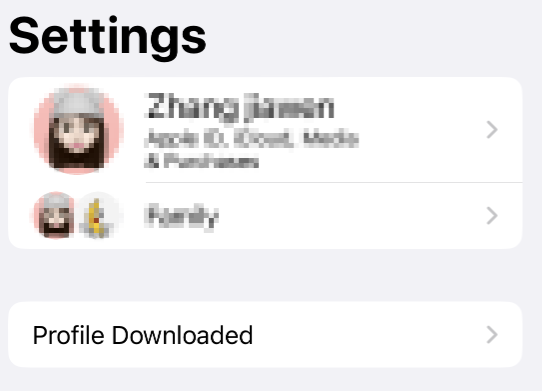
- On the Install Profile window, click "install".
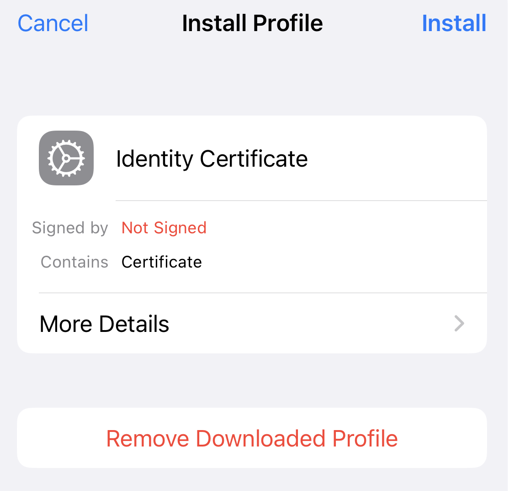
- Enter the Passcode (this is the Passcode of the IOS device).
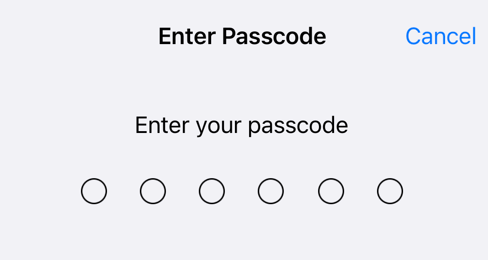
- On the Warning window, click “install”.
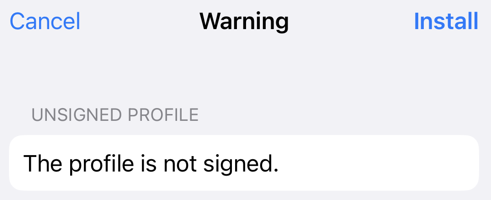
- Enter Password (this is the password of the certificate *.pfx(p12) file) copied in step 3
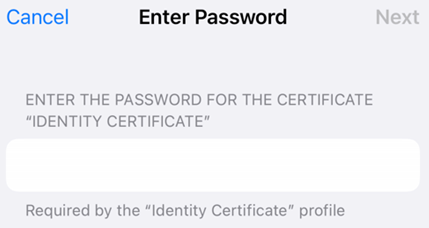
- Profile now Installed, click “Done”.
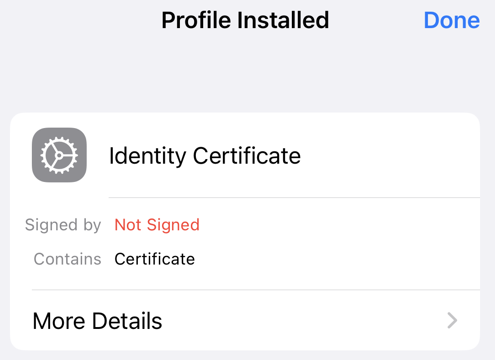
- Your Profile will appear in the configuration profiles list.
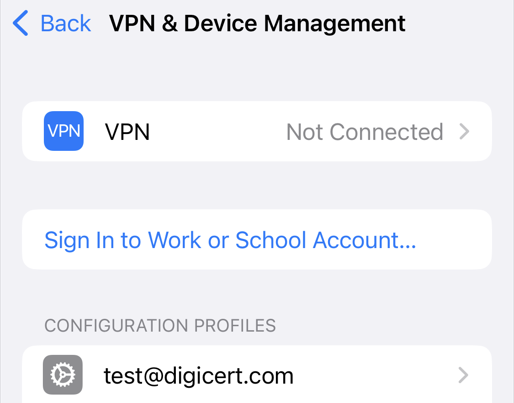
- Click the Profile to view the details.
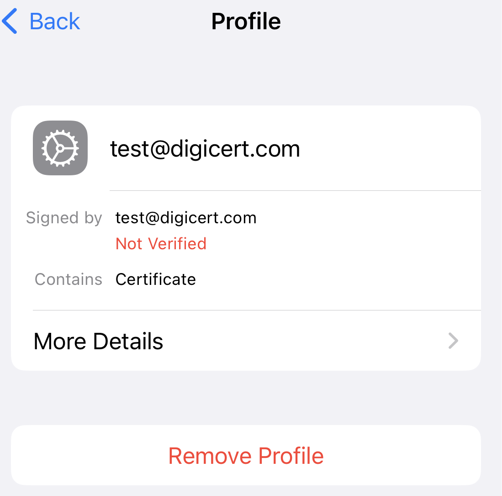
- Click “More Details” to view the certificate details.
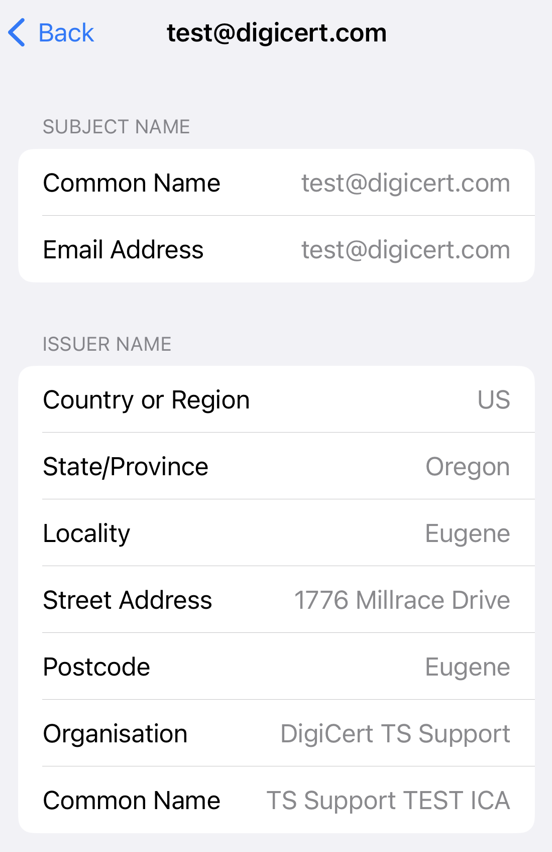
- Follow steps 11 -22 in MPKI8 section to setup the certificate in the Email app.

