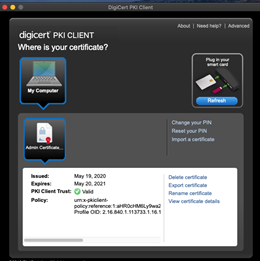Knowledge Base
Importing an Administrator certificate .glck file with Mac OS Catalina
Description
Mac User is unable to import administrator certificate .glck file using the PKI client with Mac OS Catalina.
Workaround
In our example our .glck file is located on our desktop (you may have it on a usb drive, share, or downloads folder) and you are not able to import the certificate. As a “work around” you must move the administrator certificate into your “Home” folder.
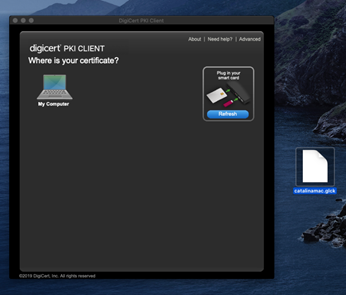
Locating your “Home” folder: open Finder (to the right of the apple icon) and use the keyboard shortcut Command-Shift-H or you can use the Go pull-down menu from the menu bar to go to the Home folder. (House Icon next to your username) then move the .glck file into the folder.
Once you have moved the .glck file into the “Home” folder, go back to the PKI client application and click the “My Computer” icon and click the “import” link. You will see “Import certificate” and the blue browse button, click the button and locate your “Home” folder with your .glck file. Select the .glck file and click “open”.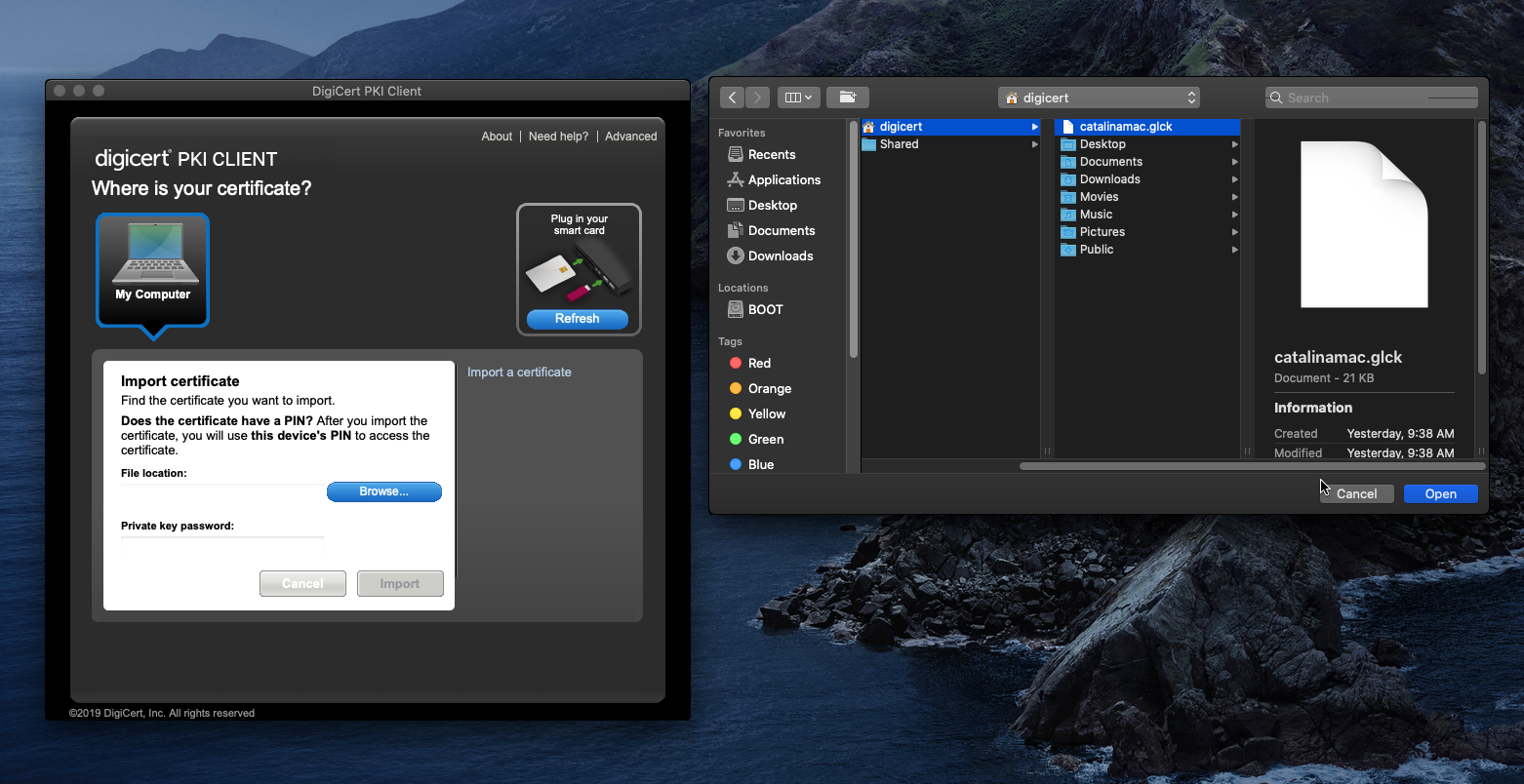
You will be prompted for the “pin” that was used to export the administrator certificate, enter the pin and click the blue import button.
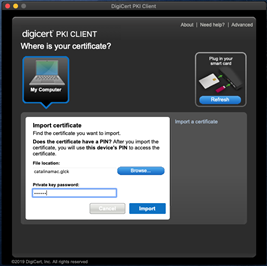
Once the import is complete, you will be prompted to enter a pin for your device. Create a new pin, then enter it a second time to confirm and click the “submit” button. You will now see your administrator certificate in the PKI client. Mac may prompt you to confirm the trusted CA, this will require you to enter your system password and click the “update settings” button.
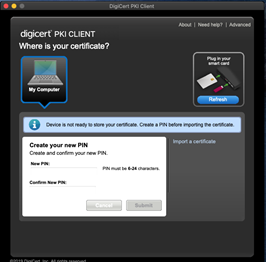
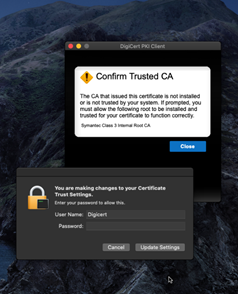
Once you click the update button, you will see the “Install Successful” screen and you may close it.
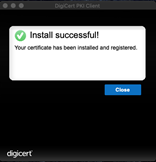
You may now close and open the PKI client once again and see your administrator certificate is now installed.