
Knowledge Base
HDE Controller サーバIDインストール手順
HDE Controller サーバIDインストール手順
必ずお読みください
|
Step 1:SSLサーバ証明書のアップロード
- HDE Controllerにログインし、「インターネット」メニューの「セキュアWeb」アイコンを選択します。
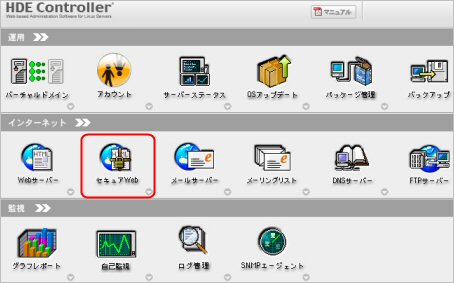
- 「鍵と証明書設定」メニューに進み、「SSL鍵/証明書/CSRダウンロード」タブを押し、「秘密鍵」をご利用のパソコンの任意の場所にダウンロードします。
- 「SSL鍵/証明書/CSRアップロード」タブをクリックし、前の手順で保存した秘密鍵のファイルを指定します。
また、「証明書」のテキストBOX内に受信したサーバID通知メール本文中にある(-----BEGIN CERTIFICATE-----) から (-----END CERTIFICATE-----)までをコピーして証明書の欄に貼り付ます。
参考:サーバ証明書 インストール手順
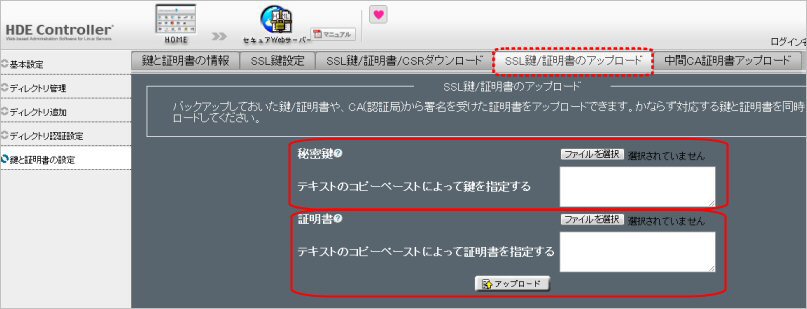
- 「アップロード」ボタンをクリックします。
Step 2:中間証明書(2枚)アップロード
- 以下より必要な「中間CA証明書」を入手します。
参考:サーバ証明書 インストール手順 - 「鍵と証明書設定」メニューの [中間証明書アップロード] タブをクリックし、「証明書」のテキストBOX内に入手した中間証明書のうち1つを貼り付けます。
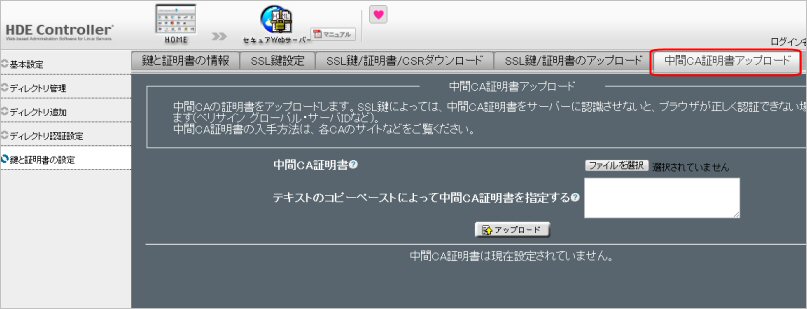
- 「アップロード」ボタンをクリックします。
2つ目の中間CA証明書も同じ手順でアップロードします。
Step 3: Webサーバの再起動
- 運用メニューの「サーバステータス」アイコンをクリックします。
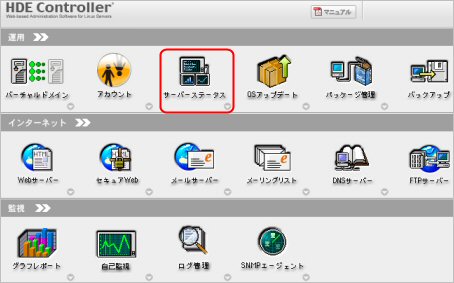
- 各種サービスの稼働状況一覧から、サービスの名前「Web」の右側「再起動」ボタンをクリックします。
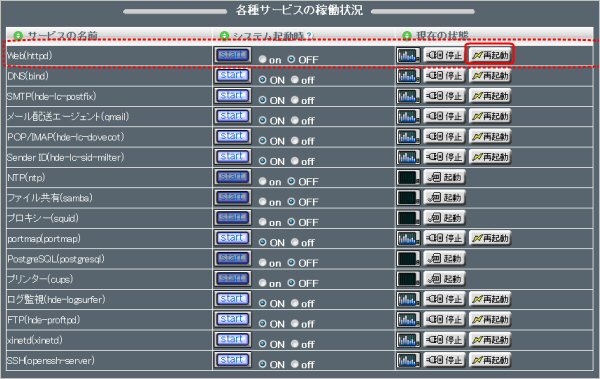
Step4: サーバIDと秘密鍵のバックアップ
ハードウェア障害などに備え、サーバID および キーペアのデータベースファイルをバックアップしておきます。
- サーバIDファイル、秘密鍵は、必ず2つのファイルの正しい組み合わせでバックアップします。
- サーバをリプレイスする場合などには、秘密鍵を新しい環境にインポートすることで移行して利用できます。
- 秘密鍵を紛失した場合、取得したサーバIDを利用できません。確実にバックアップを取ってください。
- [SSL鍵/証明書/CSRダウンロード] タブ内の「秘密鍵」の「ダウンロード」ボタンをクリックしダウンロードしたファイルを保管してください。
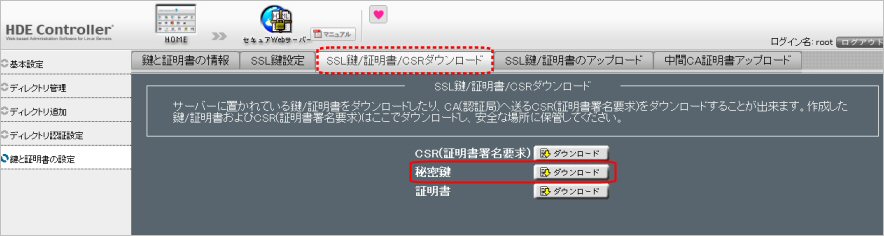
お客様の秘密鍵情報について
- 秘密鍵に含まれる秘密鍵は、セキュリティ上最も大切な情報です。秘密鍵が漏洩した場合、暗号化の安全性が失われます。
- 秘密鍵をEメールに添付して送信したり、共有のドライブで保存するなどの行為は絶対にお止めください。
- 当社がお客様のキーペア情報を受け取ることは絶対にありません。
- 秘密鍵は必ずハードディスク以外のメディアにもバックアップを取り、厳重管理してください。
- 設定したパスワードを忘れないように十分注意してください。

