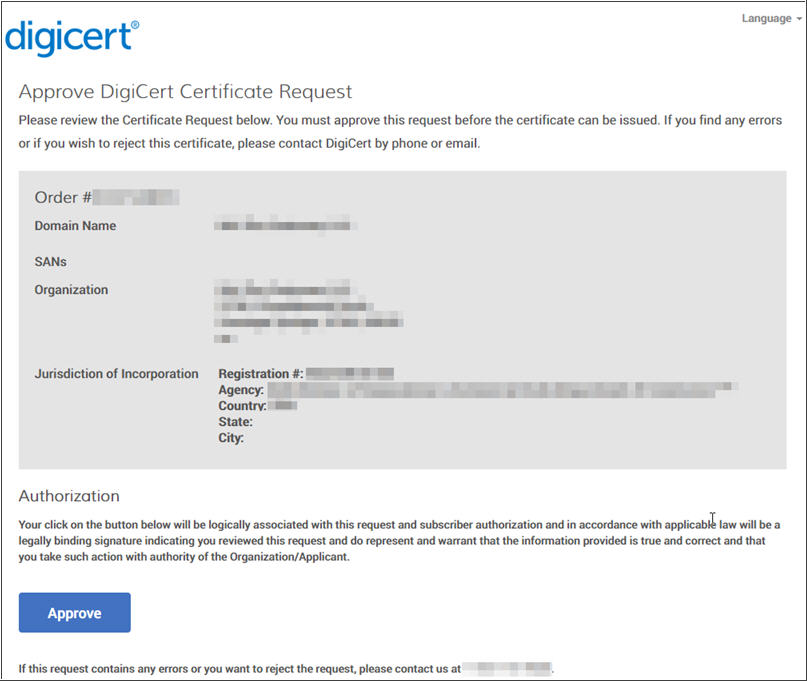Knowledge Base
「認証済連絡先」と証明書の申請・発行承認
以下の製品では、証明書の申請・発行を申請組織の承認者(認証済連絡先-Verified Contact)が承認する必要があります。CertCentralから該当の証明書を申請 または 該当認証タイプの組織の認証申請をする際には、申請組織の責任者を認証済連絡先(Verified Contact)として登録してください。
- EV SSL証明書
- コードサイニング証明書
- EVコードサイニング証明書
- 認証マーク証明書(VMC)
- コモンマーク証明書(CMC)
- ドキュメントサイニング証明書
(ドキュメントサイニング証明書は、証明書の申請時に「対象情報」に入力する個人の方が証明書の申請者・承認者となります。)
該当の証明書の申請後、組織 および 認証済連絡先(Verified Contact)の認証が完了すると、証明書の発行を承認いただくためのEメール(発行承認メール)が認証済連絡先(Verified Contact)宛に送信されます。
認証済連絡先(Verified Contact)の方が承認操作をすると、証明書が発行されます。
- 1つの組織に複数の認証済連絡先(Verified Contact)が登録されている場合、発行承認メールはすべての認証済連絡先宛に送信されます。いずれか1名の認証済連絡先が承認操作をすると、証明書が発行されます。
- 該当の証明書を申請した時点で既に組織および認証済連絡先(Verified Contact)が認証済みで有効であった場合、証明書の申請後すぐに認証済連絡先宛に発行承認メールが送信されます。
- 該当の証明書を再発行する場合にも、発行承認メールへの承認操作が必要です。
認証済連絡先(Verified Contact)の登録
組織に認証済連絡先が登録されていない場合は、連絡先を追加してください。
追加した認証済連絡先(Verified Contact)には、弊社での組織認証の際に在籍および権限を確認(電話認証)します。
詳細は 電話認証(組織認証)について を確認してください。
証明書の申請画面から認証済み連絡先を追加する場合
- 「証明書」→「オーダー」画面から該当の証明書を申請する画面を開き、必要な情報と「組織」を入力します。
- 「連絡先」にある「認証済連絡先を追加」をクリックするか、表示された「連絡先を追加」画面から認証済連絡先(Verified Contact)となる方を追加します。
- 申請責任者と同じ方を追加することをお勧めします。既存の連絡先リストに無い方を追加する場合は、新しい連絡先を選択して担当者情報を入力のうえ新しく登録してください。
- その他、必要な申請情報を入力し証明書の申請を完了させてください。 弊社にて申請組織の認証を実施します。
ドキュメントサイニング証明書の場合は、証明書の申請画面「対象情報」にある「個人の氏名」に入力する方が証明書の申請者・承認者となります。認証済み連絡先を登録する操作は必要ありません。
組織の認証申請画面から認証済連絡先を追加する場合
- 「証明書」→「組織」の一覧から該当証明書を申請する組織(組織ID)を選択し、申請する証明書の認証タイプのチェックボックスがオンになっていることを確認します。
EV - Extended Organization Validation (EV)
CS - Code Signing Organization Validation
EV CS - Code Signing Organization Extended Validation (EV CS) - 「認証済連絡先」の下にある「+連絡先を追加する」をクリックし、認証済連絡先(Verified Contact)となる方を追加します。
- 連絡先に追加した認証済連絡先(Verified Contact)名が表示されたら、該当する認証タイプ(EV, EVCS, CS)を選択して「認証を申請」をクリックします。
- 認証サポート宛(standard.validation.jp@digicert.com)に、組織認証を依頼するEメールを送信してください。
件名: 組織認証依頼(組織ID:XXXXXXX)
本文: 認証済連絡先を追加しましたので、以下組織の認証を依頼します。
アカウント番号:
組織ID:
- VMC/CMC マーク証明書の場合は、認証タイプ「EV」を選択してください。
- ドキュメントサイニング証明書は、認証申請画面からの追加は不要です。証明書の申請時に申請者・承認者となる方の個人の氏名を入力してください。
発行承認メールの受信
該当の証明書を申請後、組織認証および認証済連絡先(Verified Contact)の認証が完了すると、 認証済連絡先(Verified Contact)の登録Eメールアドレス宛に、以下のような発行承認メールが送信されます。
内容をご確認いただき、発行の承認操作を行ってください。
件名: DigiCert の <Organization name> オーダー #<オーダー番号>を承認してください(#<Common Name>)
※英語の場合 Please approve DigiCert order #<Order number>for <Organization name> (#<Common Name>)
送信元: no-reply@digitalcertvalidation.com
送信先: 認証済連絡先(Verified Contact) のEメールアドレス
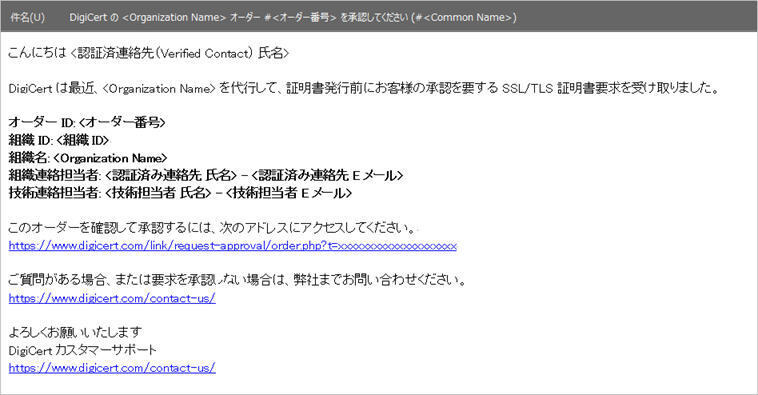
承認操作
- Eメール本文内にあるURLから承認画面にアクセスします。
- 表示された証明書の発行情報を確認のうえ、問題がないことをご確認ください。
- 「承認する」ボタンをクリックすると、承認操作が完了します。
承認操作が完了すると証明書が発行されます。
※ドメインの認証が必要な製品の場合、証明書の発行にはドメインの認証も完了している必要があります。
複数の証明書を同時申請した場合
複数の証明書を申請いただいた場合、申請した証明書の数分の発行承認メールが送信されます。
受信された各発行承認メール内にあるURLから承認画面にアクセスいただき、申請件数分の承認操作を行ってください。
承認画面サンプル
右上の「言語」プルダウンから、表示言語の切替えができます。
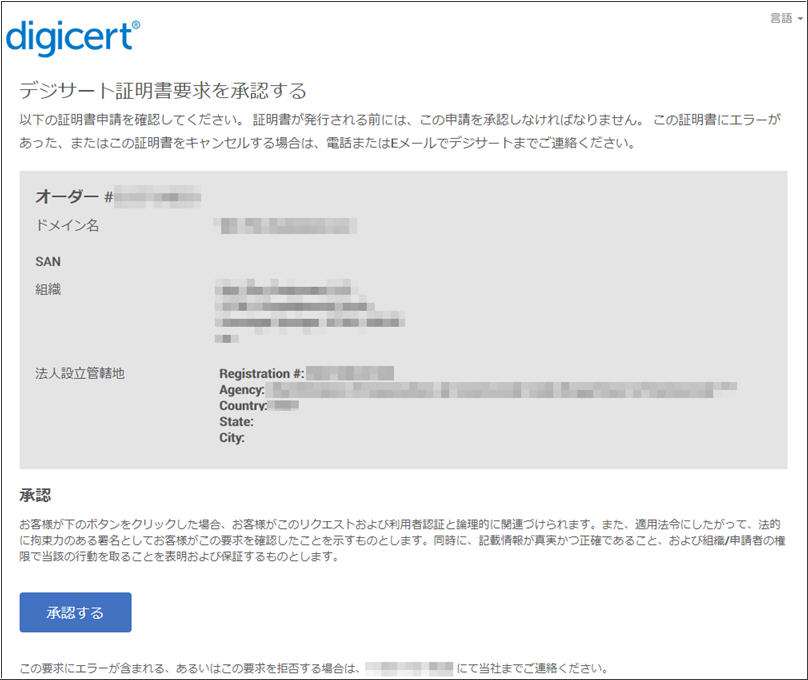
英語版:承認画面サンプル