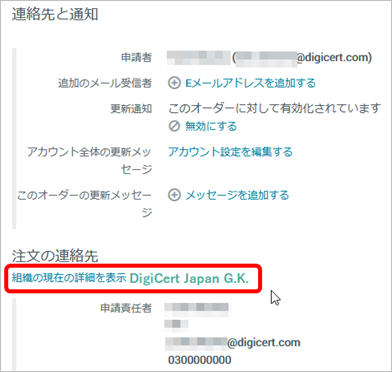Knowledge Base
担当者(連絡先)情報について
質問
申請責任者、技術担当者(連絡先)を変更する方法を教えてください。
担当者(連絡先)情報について
Q. オーダーを申請する際の担当者情報入力について
Q. オーダー申請時に初期表示される担当者情報を別の担当者へ変更するには
Q. 技術担当者を登録するには
Q. 新しい担当者を登録するには
Q. 認証済連絡先を登録するには
Q. [申請中] 担当者情報を修正するには?
Q. [発行・認証完了後] 担当者情報を修正するには?
申請製品ごとに必要な担当者情報を入力して申請します。
証明書の申請画面で、「連絡先を追加する」および「認証済連絡先を追加する」をクリックすると担当者を登録する画面が表示されます。
申請責任者(Organization Contact)
証明書申請組織を代表し、証明書を申請・発行する権限を持つ責任者です。
OV SSL証明書,セキュアメールID,ドキュメントサイニング証明書の組織認証では、弊社認証担当者が登録された申請責任者に関する電話認証を行います。
技術担当者(Technical Contact)※オプション
証明書の申請手続きをする専任の担当者がいる場合に登録してください。申請組織に所属していない方でも登録できます。
技術担当者の登録がある場合は、弊社からの確認事項等がある場合の連絡先窓口となります。
認証済連絡先(Verified Contact)
以下の証明書を申請する場合は、組織の証明書の申請・発行を承認する権限を持つ担当者として、認証済連絡先(Verified Contact)を登録する必要があります。
認証済連絡先は、証明書の申請・発行に際して、承認操作を行っていただきます。
申請責任者と同じ方を認証済み連絡先に登録できます。
組織認証の際には、弊社認証担当者が登録された認証済み連絡先に関する電話認証を、本人以外の第三者の方に行います。
- EV SSL証明書
- コードサイニング証明書
- EVコードサイニング証明書
- 認証マーク証明書(VMC)
- コモンマーク証明書(CMC)
- ドキュメントサイニング証明書
Q. オーダー申請時に初期表示される担当者情報を別の担当者へ変更するには
A.
オーダー(証明書)の申請画面に初期表示された担当者情報を、別の担当者に変更するには、以下の手順で操作してください。
- 登録済みの別の担当者に切替える場合
組織(組織ID)の選択後に表示された登録済連絡先のゴミ箱のマークをクリックして担当者を一旦削除します。
「連絡先を追加する」をクリックし、「既存の連絡先」を選択して連絡先のタイプと切り替える登録済み担当者を選択してください。 - 新しい担当者に変更する場合
組織(組織ID)の選択後に表示された登録済連絡先のゴミ箱のマークをクリックして担当者を一旦削除します。
「連絡先を追加する」をクリックし、「新しい連絡先」を選択して担当者情報を入力してください。
「新しい連絡先」を入力するためのラジオボタンが表示されていない場合
「設定」→「+詳細設定」→「有効な連絡先」で「DigiCert アカウントに未登録のユーザーを有効な認証連絡先として使用」が有効に設定されているかを確認してください。
新しい連絡を追加するには、アカウントの設定でこの項目を有効にする必要があります。
Q. 技術担当者を登録するには
A.
技術担当者の登録は必須ではありませんが、技術担当者情報を登録すると、登録いただいた申請情報などについて確認が必要となった場合、弊社認証担当者より技術担当者様に連絡をさせていただきます。
以下の手順で技術担当者情報を追加してください。
- 証明書申請画面の「連絡先」申請責任者(Organization Contact)の下にある、「Add Technical Contact (Option)」部分をクリックしてください。
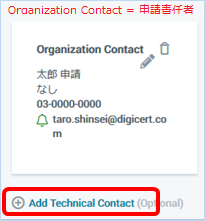
- 担当者情報を入力する画面が表示されます。
既に登録済みの担当者をプルダウンから選択する場合は「既存の連絡先」を、新しい担当者情報を入力する場合は「新しい連絡先」を選んで必要な情報を登録してくだださい。
- 証明書申請画面の「連絡先」にある、「連絡先を追加」部分をクリックしてください。
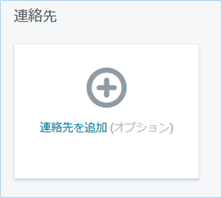
- 連絡先タイプ「申請責任者」または「技術担当者」を選択し、既に登録済みの担当者をプルダウンから選択する場合は「既存の連絡先」を、新しい担当者情報を入力する場合は「新しい連絡先」を選んで必要な情報を登録してくだださい。
- 担当者情報の入れ替え完了後、その他の申請情報を入力し申請を完了させてください。
「新しい連絡先」を入力するためのラジオボタンが表示されていない場合
「設定」→「+詳細設定」→「有効な連絡先」で「DigiCert アカウントに未登録のユーザーを有効な認証連絡先として使用」が有効に設定されているかを確認してください。
組織に認証済連絡先が登録されていない場合、以下の手順で連絡先を追加してください。
- オーダー申請画面にて、「連絡先」のすぐ下にある「認証済連絡先を追加」枠をクリックします。
- 「認証済連絡先を追加」で認証済連絡先(Verified Contact)となる方を追加します。申請責任者と同じ方を追加することをお勧めします。
既存の連絡先に表示されない方を追加する場合は、新しい連絡先を選択して担当者情報を入力のうえ新しく登録してください。
Q. [申請中] 担当者情報を修正するには?
A.
申請の際に入力した担当者情報を、認証完了前(発行前)に修正したい場合は、以下の手順で修正のリクエストをお願いします。
- CertCentralの「証明書」メニュー ⇒ 「オーダー」の一覧から、担当者情報を変更するオーダー番号をクリックします。
- 表示された詳細画面にあるメモ「+メモを追加する」をクリックします。
- 連絡用のメモ欄に、以下のように修正する担当者の種類(申請責任者、技術担当者 等)および変更情報を入力し「メモを追加する」ボタンをクリックしてください。
例:
申請責任者の情報を以下のとおり修正依頼します
・役職名:
・氏名:
・Eメールアドレス:
・電話番号: - 認証サポート( standard.validation.jp@digicert.com )宛に、該当のオーダー番号を添えて担当者情報の変更を依頼するEメールを送信ください。
弊社でEメールを受信後、入力情報を確認し担当者情報変更および認証を実施します。
Q. [発行・組織認証完了後] 担当者情報を修正するには?
A.
証明書の発行 および 組織認証が完了した後に担当者情報を修正したい場合は、以下の手順で修正してください。
- CertCentralの「証明書」メニュー ⇒ 「組織」の一覧から、担当者情報を変更する組織名をクリックします。
- 表示された組織の詳細画面にある 申請責任者 または 技術担当者のボックス右上にあるマークをクリックすると、担当者情報編集画面が表示されます。
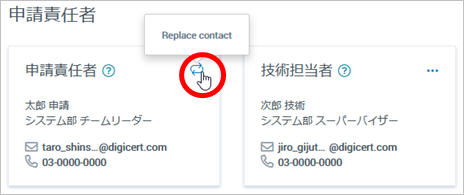
- 登録済みの既存の連絡先リストから選択して入れ替えるか、または新しい連絡先を選択して新しい担当者情報を入力し情報を更新してください。
修正した担当者情報は、組織の連絡先情報として反映されます。
発行済みオーダー(証明書)の詳細画面上は、申請時点での担当者情報のまま表示されますが、「組織の現在の詳細を表示(Organization Name)」部分をクリックすると修正した担当者情報での登録を確認できます。