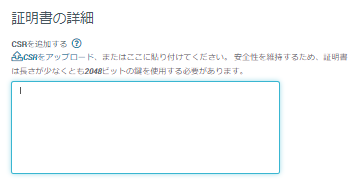Knowledge Base
CSR 生成 / インポート手順 (DigiCertUtil.exe)
このページではDigiCert Certificate Utiltyを使用したCSR生成および、発行後のPKCS#12ファイルの生成方法を紹介します。
必ずお読みください
|
Step 1: DigiCert Certificate UtilityでCSRを生成する
Windows環境で、DigiCert Certificate Utilityを使用して簡単にCSRを生成することができます。
- DigiCert Certificate Utility for Windows(DigiCertUtil.exe)をダウンロードします。
- DigiCert Certificate Utilityをダブルクリックして起動します。

- 利用規約を確認し、[I Accept]をクリックします。
- [Create CSR]をクリックします。
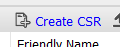
- Create CSR ページでは証明書情報を入力し[Generate]をクリックします。
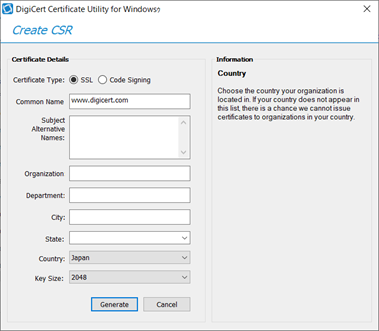
- CSRが表示されますので、以下のいずれかを実行して Closeをクリックします。
Copy CSR. 表示されたCSR(「-----BEGIN NEW CERTIFICATE REQUEST----- 」から「-----END NEW CERTIFICATE REQUEST-----」までを
クリップボードにコピーします。
Save to File. 表示されたCSR(「-----BEGIN NEW CERTIFICATE REQUEST----- 」から「-----END NEW CERTIFICATE REQUEST-----」までを
txtファイルとして保存します。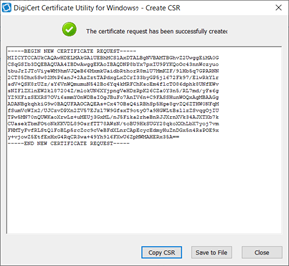
- CertCentralの証明書申請画面で6で作成したCSRを張り付ける、またはアップロードして申請を完了させます。
| Certificate Type: | SSL/TLSサーバ証明書は「SSL」を選択します。 コードサイニング証明書は「Code Signing」を選択します。 |
| Common Name: | ※生成処理を進めるための必須項目となりますので、必ず入力してください。 ※CertCentralではCSRではなく証明書申請画面上で証明書情報を設定しますので、 ここでの入力内容が誤っていても問題ありません。 SSL/TLSサーバ証明書はコモンネーム(例: www.example.com)を入力します。 コードサイニング証明書は組織名等(例: example co ltd)を入力します。 |
| Subject Alternative Names: | 別名(SANs) ※省略できます |
| Organization: | 組織名 ※省略できます |
| Department: | 部門名 ※省略できます |
| City: | 市区町村 ※省略できます |
| State: | 都道府県 ※省略できます |
| Country: | Japanを選択します。 |
| Key Size: | SSL/TLSサーバ証明書はいずれかを選択ください。 コードサイニング証明書は必ず「3072」または「4096」を選択してください。 |
Step2:証明書発行後のインポート
証明書が発行されたら証明書をインポートします。
- 証明書が発行されたら、発行通知に添付される証明書(crtファイルまたはp7bファイル)を保存するか、CertCentralから証明書をダウンロードします。
参考:https://knowledge.digicert.com/ja/jp/solution/SOT0002.html - DigiCert Certificate Utilityをダブルクリックして起動します。
- [Import]をクリックします。

- [Browse]をクリックして発行された証明書を選択して[開く]をクリックします。ファイルが指定されたら[Next]をクリックします。
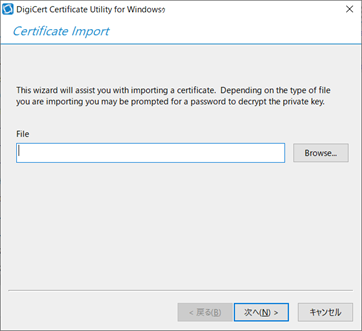
※証明書を選択する画面でダウンロード形式によっては表示されない場合がありますので、見つからない場合は[All Files]を選択ください。

- フレンドリーネームを入力するか未入力で[完了]をクリックします。
Note: フレンドリーネームは証明書を識別しやすくするためのニックネームのようなものです。
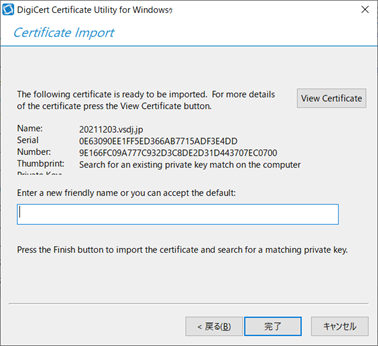
- インポートが完了したら、[OK]をクリックして終了します。
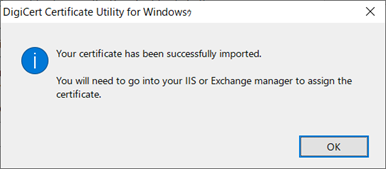
- SSL/TLSサーバ証明書の場合は左側のSSLの鍵アイコンをクリックします。
コードサイニング証明書に場合は、盾のCode Signingアイコンをクリックします。
インポートされたキーペア(証明書と秘密鍵)が確認できます。
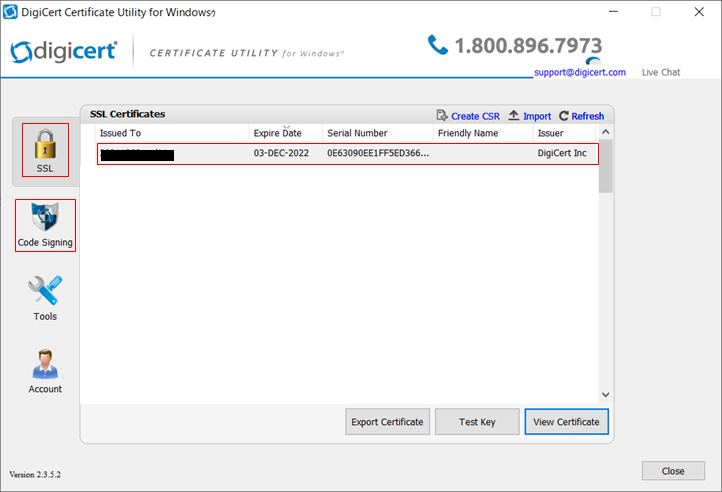
Step3:キーペア(証明書と秘密鍵)のエクスポート
証明書を他の場所で使用する場合やバックアップを取る場合は、秘密鍵付きのpfxファイル(PKCS#12形式)でエクスポートします。
- DigiCert Certificate Utilityをダブルクリックして起動します。
- エクスポートしたい証明書を選択して[Export Certificate]をクリックします。
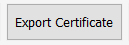
- [Yes, export the private key][pfx file]を選択して[Include all certificate in the certification path if possible]にチェックをして[次へ]をクリックします。
※[key file]を選択すると秘密鍵(.key)のみをエクスポートすることができます。証明書や中間CA証明書は含まれません。
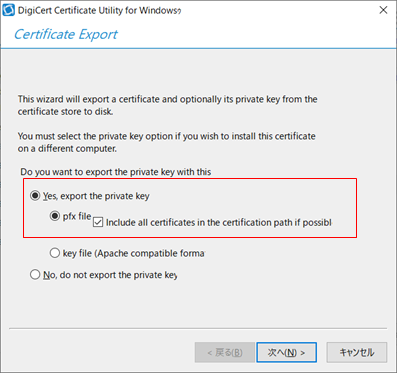
- エクスポートするpfxのパスワードを設定します。
※キーペアファイルの使用時やインポート時時に入力を求められます。
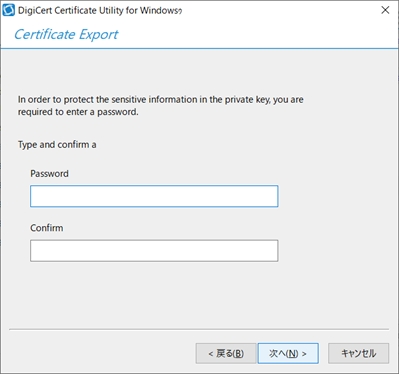
- ファイルの保存場所やファイル名を指定して[完了]をクリックして終了します。
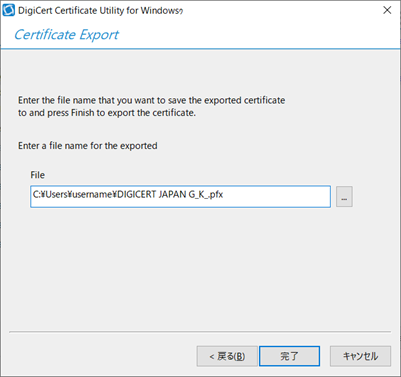
- エクスポートされたキーペアファイルを確認します。