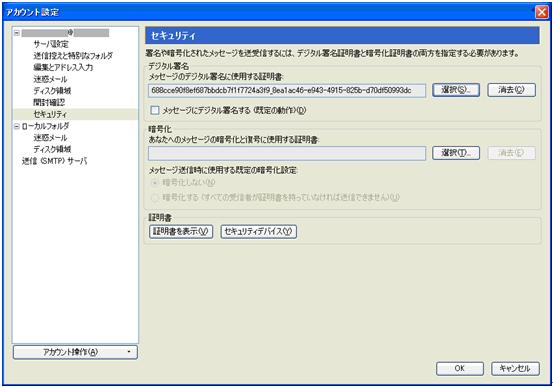Knowledge Base
[ストアフロント]Thunderbirdでの証明書の設定方法を教えてください(セキュアメールID)
質問
Thunderbirdでは、どのように証明書を設定するのでしょうか。
回答
前提条件
PKCS#12形式の証明書ファイルが必要になります。あらかじめ、証明書ファイルをエクスポートしておいてください。
[1]:証明書のインポート
- Thunderbird3.1のメニューバーの「ツール(T)」-「オプション(O)...」を押下します。
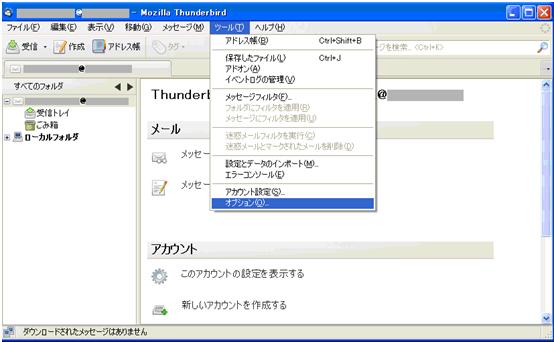
- オプション画面の「詳細」アイコンを押 下します。
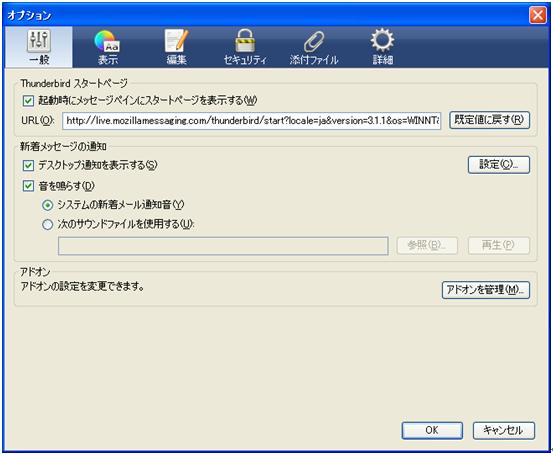
- 「詳細」タブ内の「証明書」タブを選択します。
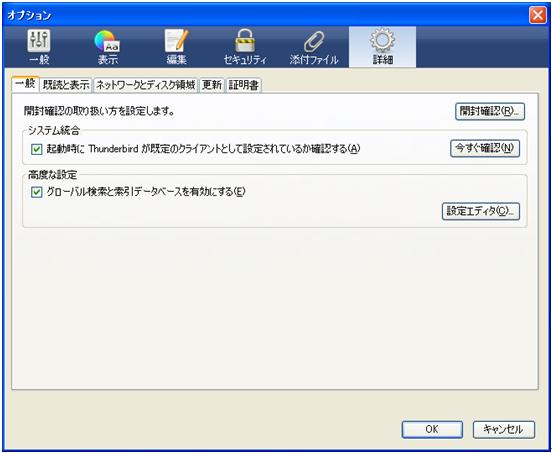
- 「証明書」タブ内の「証明書を表示(C)」ボタンを押下します。
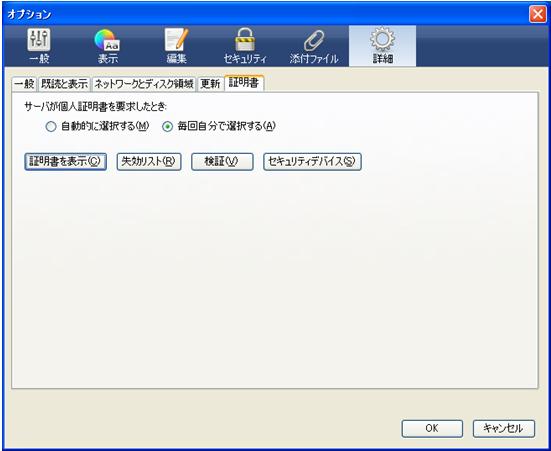
- 証明書マネージャ画面内の「あなたの証明書」タブを選択し、
「インポート(M)」ボタンを 押下します。
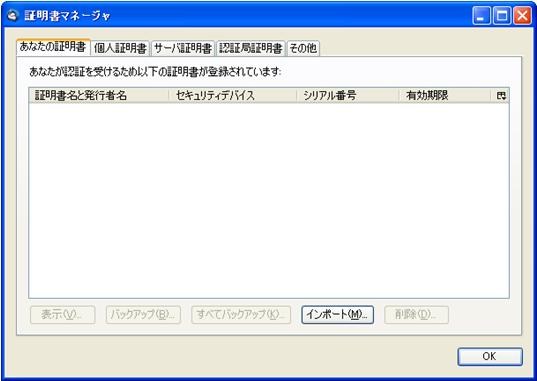
- 先ほどエクスポートした証明書ファイルを選択し、「開く(O)」ボタンを押下します。

- エクスポートした際に設定した証明書ファイルのパスワードを入力し、
「OK」ボタンを押下します。
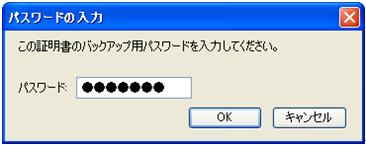
- 「OK」ボタンを押下します。

- 証明書がインポートされた事を確認し、「OK」ボタンを押下します。

- 「OK」ボタンを押下し、証明書のインポートを完了します。
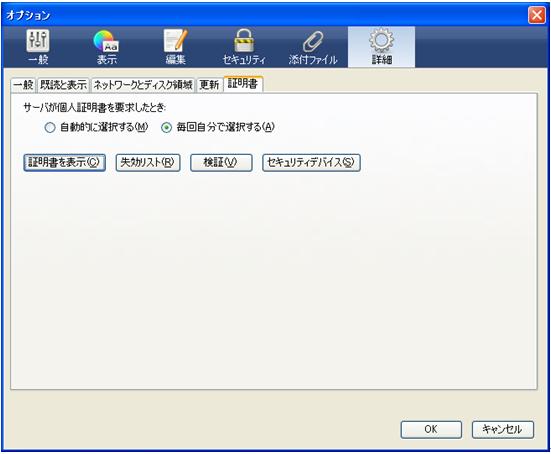
[2]:Thunderbird3.1における署名メールの設定
- Thunderbirdのメニューバーの「ツール(T)」-「アカウント設定(S)」を選択します。

- 設定対象のアカウントの「セキュリティ」を選択し、デジタル署名の
「選択(S)」ボタンを 押下します。
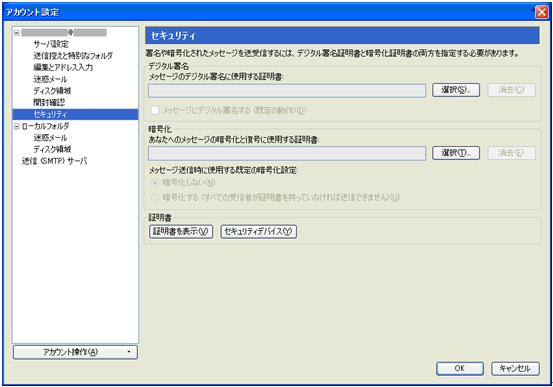
- 署名時に使用する証明書を選択し「OK」ボタンを押下します。
※注意:登録されている証明書が全て選択リストに表示されます。
先ほどインポートした証明書を選択します。(証明書の更新後の場合は、
更新後の証明書を選択します。)
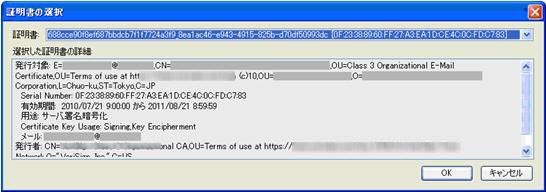
- 暗号化と復号にも同じ証明書を使用するか確認されるので、
同じ証明書を使用する場合は「はい(Y)」 ボタンを押下します。
別の証明書を使用する場合、または、暗号化と復号の必要が
ない場合、「いいえ(N)」ボタンを押下します。

- メッセージのデジタル署名に使用する証明書」に証明書が選択されている事を確認し、
「OK」ボタンを押下し、署名メールの設定を完了します。
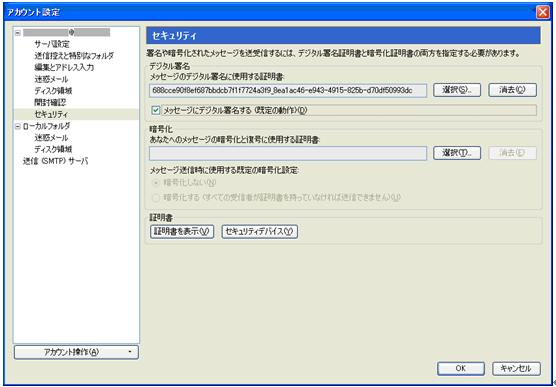
[3]:Thunderbird3.1における署名メールの送信
- Thunderbirdのメニューバーの「ファイル(F)」-「新規作成(N)」-「メッセージ(M)」を
押下します。または「作成」アイコンを押下します。

- 送信先、件名、本文等入力後、作成画面のメニューバーの「オプション(P)」-
「このメッセージにデジタル署名する(M)」を選択します。

- 作成画面のメニューバーの「ファイル(F)」-「今すぐ送信(D)」を選択し、
署名メールを送信します。「送信」アイコンを押下し、署名メールを送信します。
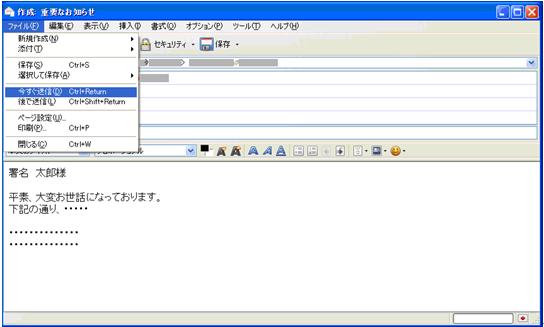
[4]:常に署名メールを送信するように設定したい場合
- アカウント設定画面の「メッセージにデジタル署名する(既定の動作)(D)」の
チェックボックスにチェックを入れ、「OK」ボタンを押下します。