
Knowledge Base
コードサイニング証明書 証明書ストアからキーペアファイルのエクスポート (バックアップ)方法について
質問
コードサイニング証明書for Microsoft Authenticode / コードサイニング証明書for ドキュメントサイニング / コードサイニング証明書 for Microsoft Office and VBA / コードサイニング証明書for Adobe AIRを取得しました。
- キーペアファイルのバックアップ方法を教えてください。
- 取得した証明書を署名作業を実施する担当者に渡すにはどうすればいいですか?
- 取得した環境と異なる環境で署名作業を実施するにはどうすればいいですか?証明書を署名作業を実施する担当者に渡すにはどうすればいいですか?
回答
コードサイニング証明書for Microsoft Authenticode / コードサイニング証明書for ドキュメントサイニング / コードサイニング証明書 for Microsoft Office and VBA / コードサイニング証明書for Adobe AIR は Windows の証明書ストアへ証明書がインストールされます。
以下の手順で .pfx ファイル(秘密鍵と公開鍵を含めたファイル)としてエクスポートすることができます。
Internet Explorerからのエクスポート手順
- Internet Explorer を起動します。
メニューバーより [ ツール ] → [ インターネットオプション ] をクリックします。
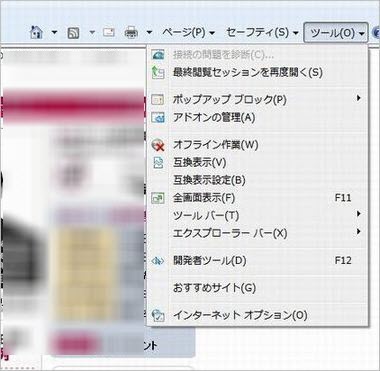
- [ インターネットオプション ] が表示されます。 [ コンテンツ ] タブをクリックします。
[ 証明書 ] ボタンをクリックします。
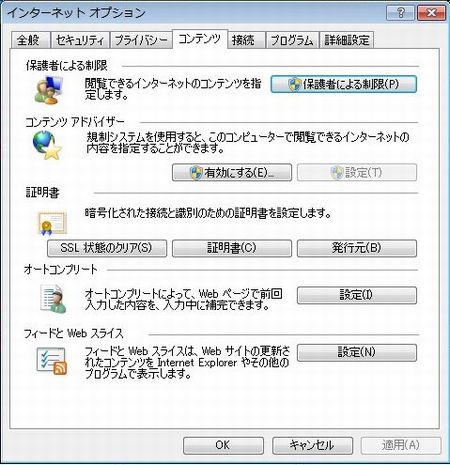
- 証明書の一覧画面が表示されます。
[ 個人 ] タブの証明書一覧から、エクスポートする証明書をクリックして選択します。
[ エクスポート ] ボタンをクリックします。

- [ 証明書のエクスポートウィザード ] が表示されます。
[ 次へ ]をクリックします。
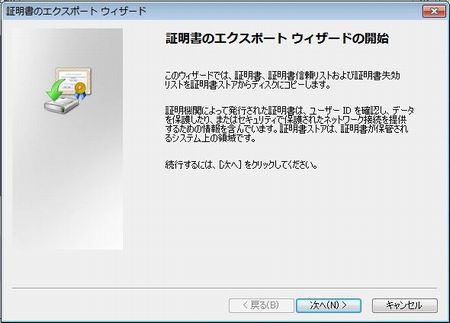
- 秘密キーのエクスポートについて選択する画面が表示されます。
「 はい、秘密鍵をエクスポートします 」 をクリックし、[ 次へ ] をクリックします。
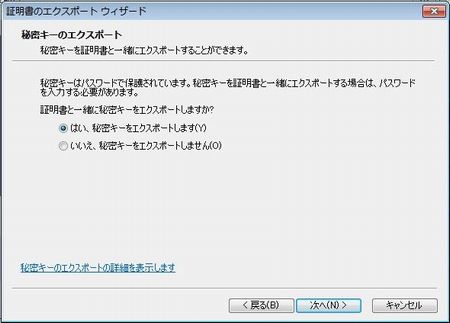
- エクスポートファイルの形式を選択する画面が表示されます。
「 証明のパスにある証明書を可能であればすべて含む 」 チェックボックスをオンにし、 [ 次へ ] をクリックします。
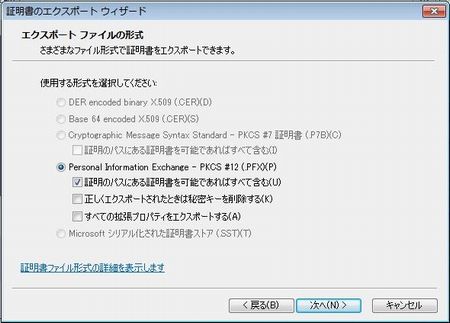
Windows10の場合は、「証明書のプライバシーを有効にする」のチェックがありますが、デフォルト設定のままで進めます。
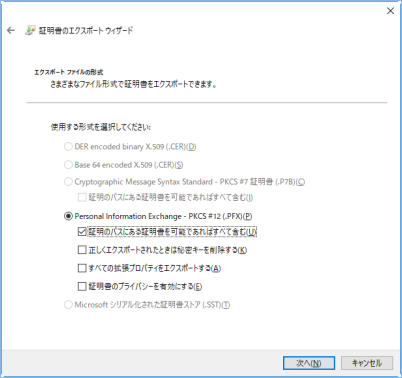
- パスワードの入力画面が表示されます。 エクスポートする電子証明書を保護するためのパスワードを2度入力し、 [ 次へ ] をクリックします。
※ ここで入力するパスワードは、インポートの際に必要になります。
※ 入力したパスワードを忘れないように注意してください。

Windows10の場合は、「グループまたはユーザー名」項目は設定せず、「パスワード」項目のみを設定し、「暗号化」は「TripleDES-SHA1」を選択することをお勧めいたします。設定項目および選択肢についての確認はマイクロソフト社へ問い合わせください。
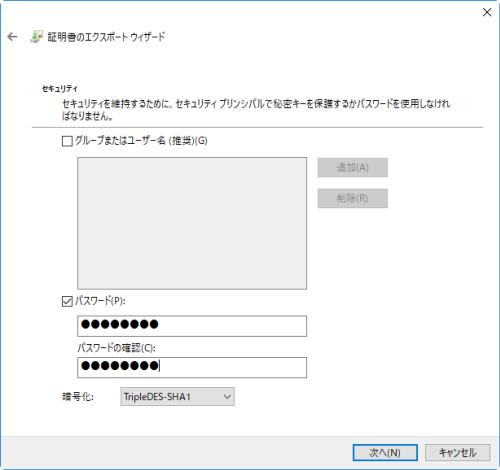
- ファイル名を指定する画面が表示されます。
エクスポートする電子証明書を保存する任意の場所、ファイル名を指定し、 [ 次へ ] をクリックします。
※ 画像はデスクトップに authcode というファイル名で保存する場合の例です。

- エクスポートの完了画面が表示されます。
[ 完了 ] をクリックします。
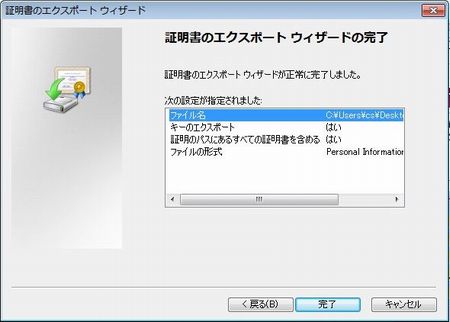
- 「 正しくエクスポートされました 」 と表示されます。 [ OK ] ボタンをクリックします。
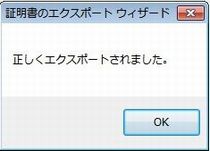
- 指定した場所に、指定したファイル名で電子証明書ファイル ( 拡張子: *.pfx ) が保存されているかを確認します。

