
Knowledge Base
Microsoft IIS 7.0 / 7.5 CSR生成手順 (新規/更新)
Microsoft IIS 7.0 / 7.5 CSR生成手順 (新規)
必ずお読みください
|
詳細
Step 1:キーペアとCSRの生成
- Microsoft IIS 7.0 / 7.5を起動し、「機能ビュー」から「サーバ証明書」を選択します。
(「管理ツール」→「インターネットインフォメーションサービス(IIS)マネージャ」)
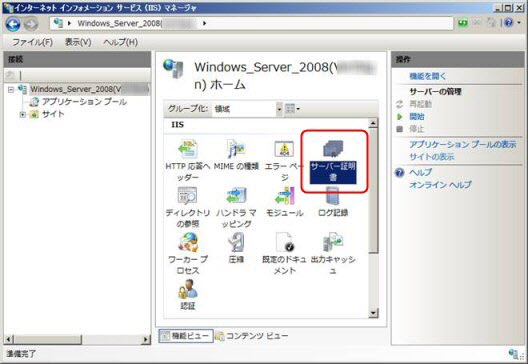
- サーバ証明書の機能ビューの右側「操作」メニューから、「証明書の要求の作成…」を選択します。
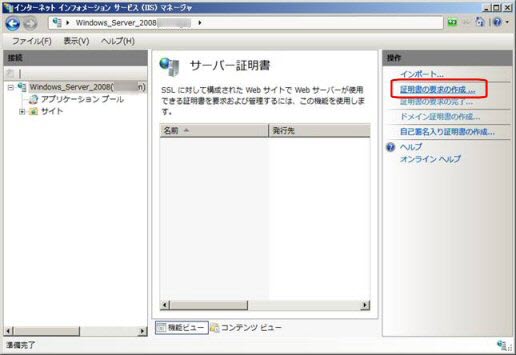
- 識別名プロパティを入力する画面が表示されます。
ディスティングイッシュネーム情報を順に入力していきます。
入力例:
- 【一般名】コモンネーム(SSL接続の際のURL:FQDN)を入力します。
- 【組織】 サーバ証明書申請団体の 正式英語組織名(会社名・団体名)を入力します(例:Sample K.K.)。
- 【組織単位】 部門名・部署名など、任意の判別文字列を入力します(例:Web Sales Department)。
- 【市区町村】 市区町村名(都道府県の1つ下のレベル)をローマ字表記で入力します(例:Chuo-Ku)。
- 【都道府県】 都道府県名をローマ字表記で入力します(例:Tokyo)。
- 【国/地域 】 JP/日本 を選択します。
注意:
CertCentralでの申請ではCSRに入力するディスティングネーム情報は使用されません。
証明書に反映させたいコモンネームや組織名等の情報は申請時にページで指定してください。
- 全ての情報を入力後、「次へ」をクリックします。
- 暗号化サービスプロバイダのプロパティ画面が表示されます。
「Microsoft RSA Schannel Cryptographic Provide」を選択し、「ビット長」でこれから生成する公開鍵の鍵長(2048)を選択して「次へ」をクリックします。

- 秘密鍵生成時には、必ず2048bitを選択してください。
- 1024bit鍵長のCSRによる申請は、2012年9月28日をもって受付を停止いたしました。
- CSRを保存するディレクトリ、ファイル名を入力する画面が表示されます。
任意のパス、ファイル名を指定し、[終了]をクリックします(例:C:\csr2008.txt)。
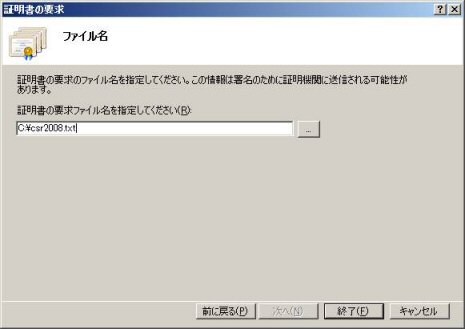
- 指定したパス、ファイル名で生成したCSRがテキストファイルとして保存されます。
生成したCSRは、ストアフロントの申請情報入力画面に貼り付けます。
申請情報入力画面の「サーバソフトウェア」の選択肢では、 Microsoft を選択してください。
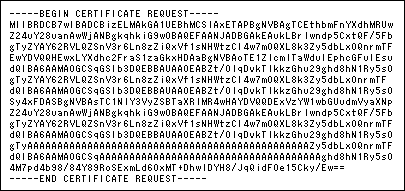
※ このCSRはサンプルです。申請には利用できません。
Step 2:キーペア(秘密鍵・公開鍵)のバックアップ
IIS7.0(6.0/5.0)は、取得したサーバ証明書をインストールするまでの間、キーペアをバックアップできない仕様です。
サーバ証明書の申請中に「保留中の要求」に影響を与える変更を加えないよう、充分に注意してください。
- サーバ証明書は、申請に利用したCSRの生成元「保留中の要求(キーペア情報)」以外にはインストールできません。
- CSRを生成するたびに新しいキーペアが作り直されますので、注意してください。
再生成しても同じキーペアは作成できません。 - 「保留中の要求」を削除したり「保留中の要求」に影響を与える変更を加えると、サーバ証明書をインストールできなくなります。

