
Knowledge Base
Microsoft IIS 6.0 サーバ証明書インストール手順 (新規)
Microsoft IIS 6.0 サーバIDインストール手順 (新規)
必ずお読みください
申請時にサーバープラットフォーム選択でIISを選択するとサーバ証明書 と 中間CA証明書 を1つにまとめた形式(PKCS7)が添付されます。 |
Step 1:サーバ証明書のインストール
- 受信した発行通知メールに添付されるPKCS#7形式の証明書を保存します。
保存例: cer2012.txt※拡張子は「.p7b」ではなく「.cer」または「.pem」で提供される場合がありますが
PKCS#7形式フォーマットですので、そのままIISのインストールにご利用いただけます。
ただし「.cer」で添付された場合、メール受信環境によっては添付ファイルが
取得できない事例が報告されています。 その場合は、CertCentralにログインして
適切な形式をダウンロードしてください。
参考: サーバ証明書 インストール手順 - Microsoft IIS 6.0を起動します
- 申請CSRを生成したサイト名にカーソルを合わせ、メニューバーより[操作]→[プロパティ]をクリックします。
[(サイト名)のプロパティ]が表示されます。 - [ディレクトリセキュリティ]タブをクリックし、[サーバ証明書]をクリックします。
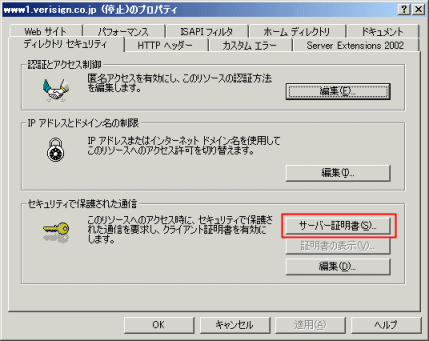
- サーバ証明書ウィザードが表示されます。
[次へ]をクリックします。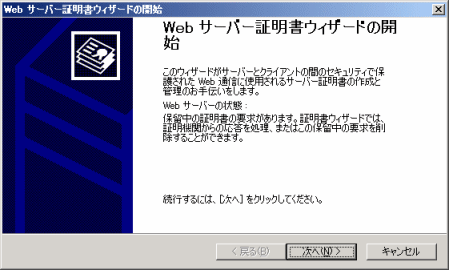
- 処理方法を選択する画面が表示されます。
「保留中の要求を処理し、証明書をインストールする」をクリックし、[次へ]をクリックします。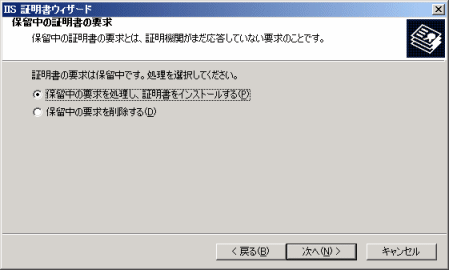
- 応答ファイルのパスを指定する画面が表示されます。保存しておいた証明書ファイルを指定します。
[次へ]をクリックします。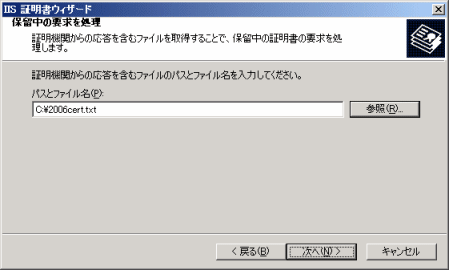
- SSLポート番号を指定する画面が表示されます。
SSLポート番号を環境に合わせて指定し、[次へ]をクリックします(標準:443)。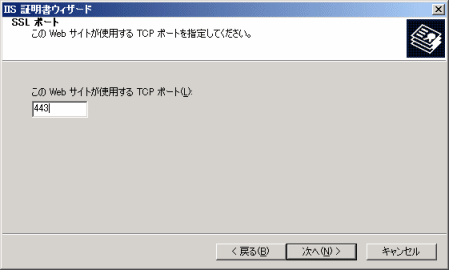
- 指定した情報の概要が表示されます。
内容を確認し、問題なければ[次へ]をクリックします。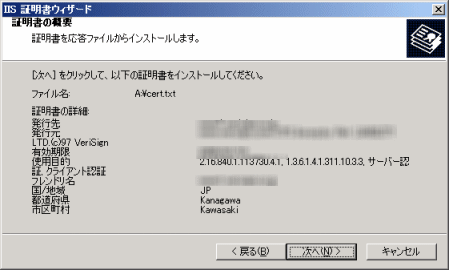
- ウィザードの完了画面が表示されます。
[完了]をクリックします。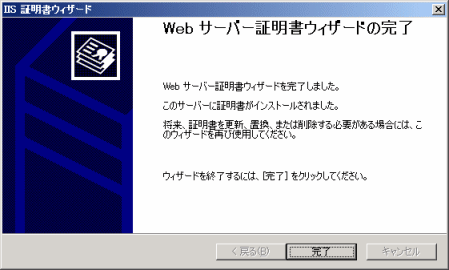
Step 2:キーペア(秘密鍵と証明書)のバックアップ
ハードウェア障害などに備え、キーペア(秘密鍵 と 証明書)ファイルをバックアップ(エクスポート)しておきます。
- サーバをリプレイスする場合などには、キーペアファイルを新しい環境にインポートすることで移行して利用できます。
- キーペアファイルを紛失した場合、取得したサーバ証明書を利用できません。確実にバックアップを取ってください。
- サーバ証明書をインストールしたサイト名にカーソルを合わせ、メニューバーより[操作]→[プロパティ]をクリックします。
[(サイト名)のプロパティ]が表示されます。 - [ディレクトリセキュリティ]タブをクリックし、[証明書の表示]をクリックします。
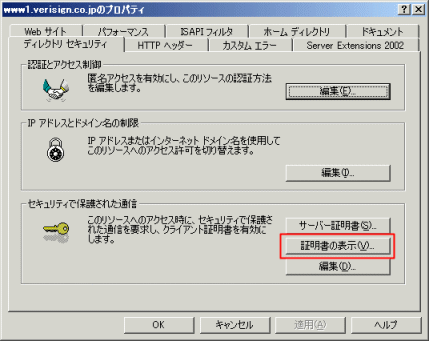
- [証明書]画面が表示されます。
[詳細]タブをクリックし、[ファイルにコピー]ボタンをクリックします。

- [証明書のエクスポートウィザード]が表示されます。[次へ]をクリックします。
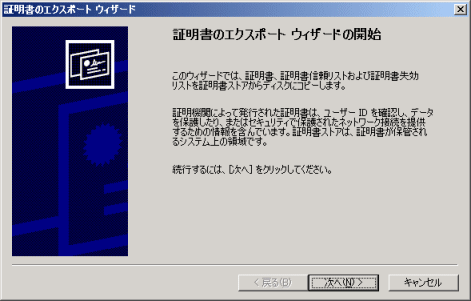
- 秘密キーのエクスポート方法の選択画面が表示されます。
「はい、秘密キーをエクスポートします」をクリックし、[次へ]をクリックします。
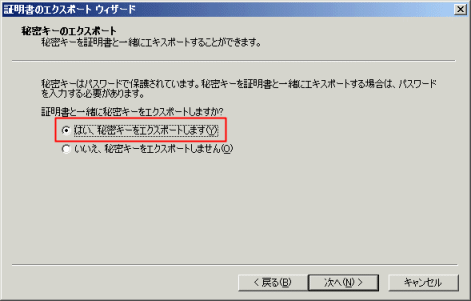
- ファイルの形式を選択する画面が表示されます。
「証明のパスにある証明書を可能であればすべて含む」のチェックボックスをオンにし、[次へ]をクリックします。
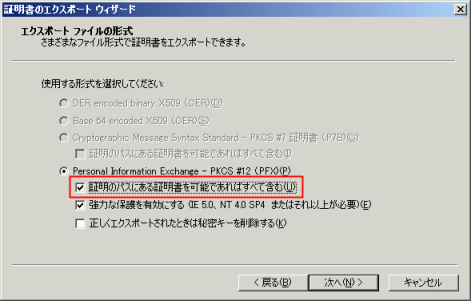
- エクスポートするキーペアを保護するためのパスワード入力画面が表示されます。
任意のパスワードを入力(2回)し、[次へ]をクリックします。
ここで入力するパスフレーズは、絶対に忘れないように大切に管理してください。
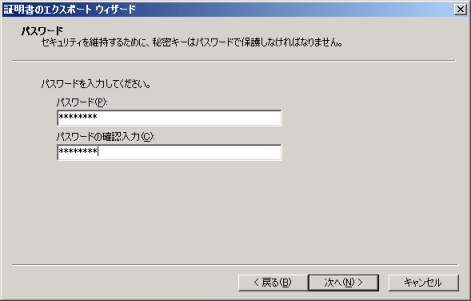
- ファイル名を入力する画面が表示されます。
わかりやすいファイル名(拡張子は *.pfx になります)を指定し、[次へ]をクリックします。
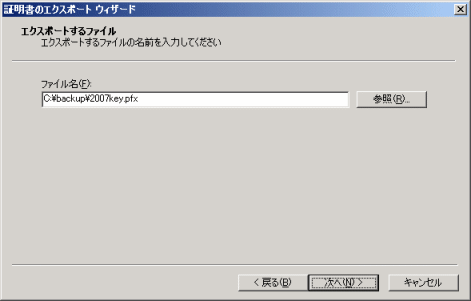
- ウィザードの完了画面が表示されます。
[完了]をクリックします。
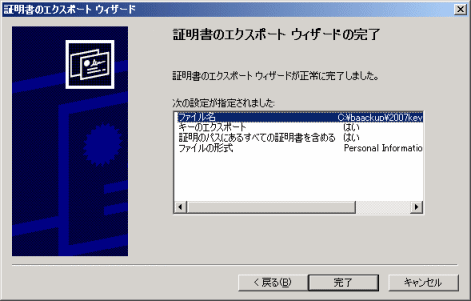
- 「正しくエクスポートされました」と表示されます。
[OK]をクリックします。
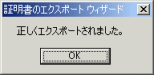
バックアップ(エクスポート)が完了すると、指定した場所、ファイル名で拡張子 (*.pfx) のキーペアファイルが保存されます。
キーペアファイルには、セキュリティ上最も大切な秘密鍵の情報が含まれています。
必ずバックアップを取り、厳重に管理をしてください。
お客様の秘密鍵情報について
- キーペアファイルに含まれる秘密鍵は、セキュリティ上最も大切な情報です。秘密鍵が漏洩した場合、暗号化の安全性が失われます。
- キーペアファイルをEメールに添付して送信したり、共有のドライブで保存するなどの行為は絶対にお止めください。
- 当社がお客様のキーペア情報を受け取ることは絶対にありません。
- キーペアファイルは必ずハードディスク以外のメディアにもバックアップを取り、厳重管理してください。
- 設定したパスワードを忘れないように十分注意してください。

