
Knowledge Base
Outlook 2010 Step 1:取得した証明書を登録する
個人用電子証明書 を Outlook で使用するには、Outlook への登録が必要です。
このステップでは、取得した 個人用電子証明書を Outlook へ登録する手順を説明します。
Outlook に登録することで、 OS の証明書ストアにも証明書が登録されます。
詳細
- Outlook 2010 を起動します。
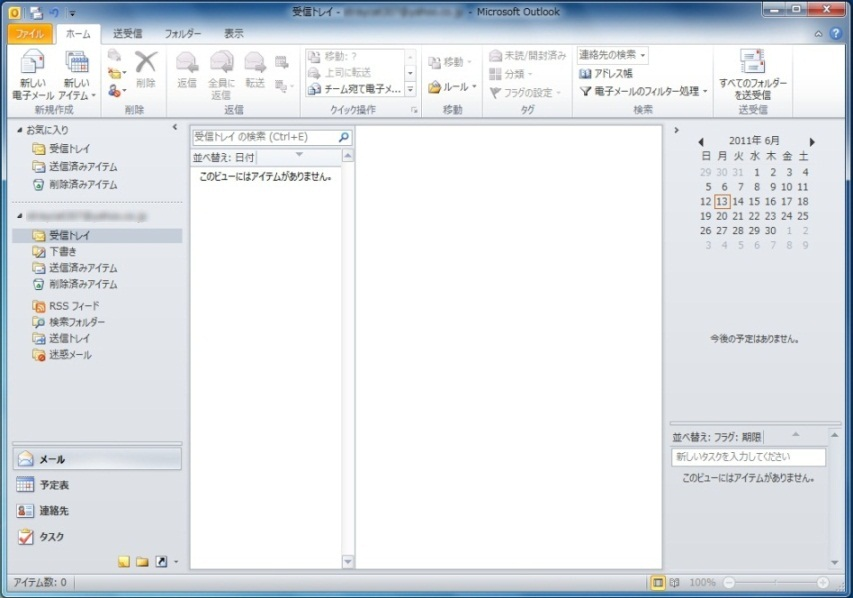
- 「ファイル」タブ → [オプション]をクリックします。
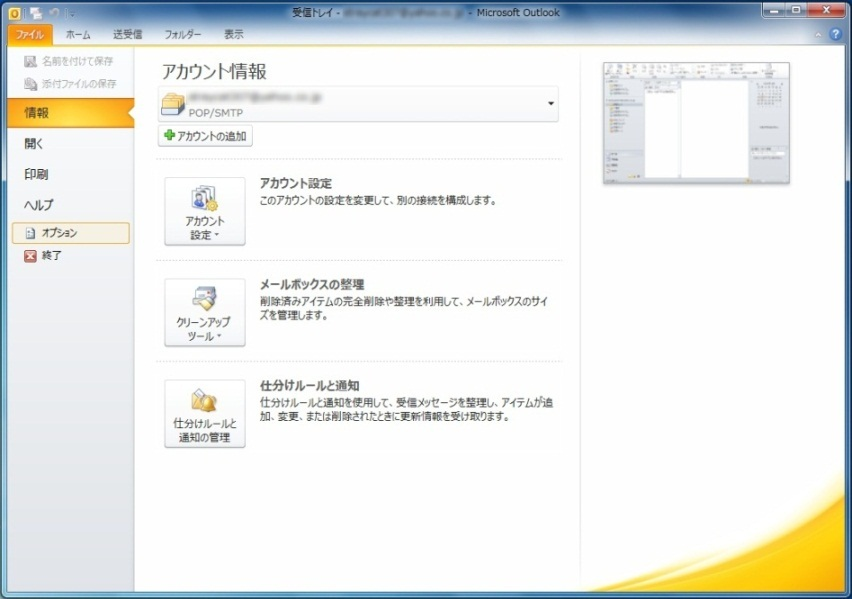
- 「Outlook のオプション」画面が表示されます。
[セキュリティセンター]→「セキュリティセンターの設定」ボタンをクリックします。
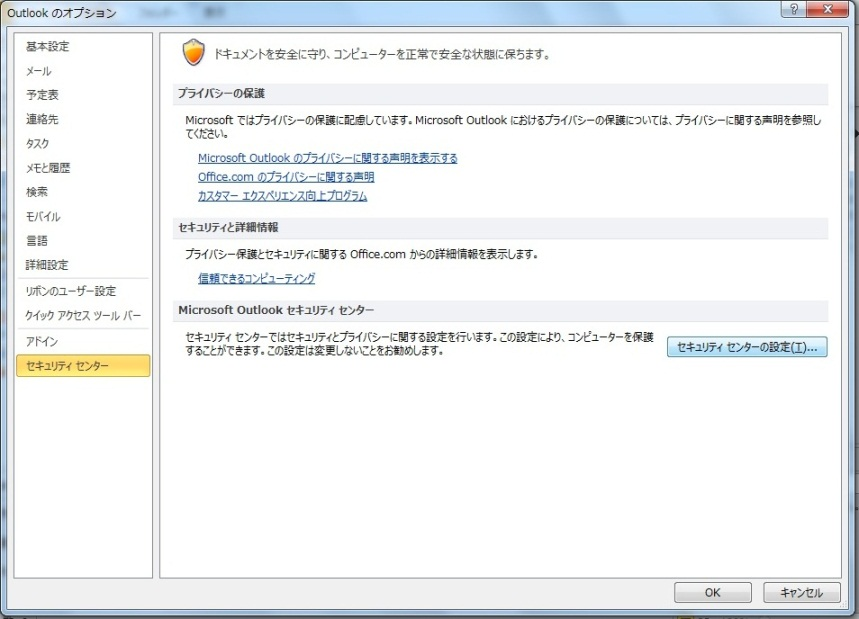
- 「セキュリティ センター」画面が表示されます。
[電子メールのセキュリティ]→「インポート/エクスポート」ボタンをクリックします。
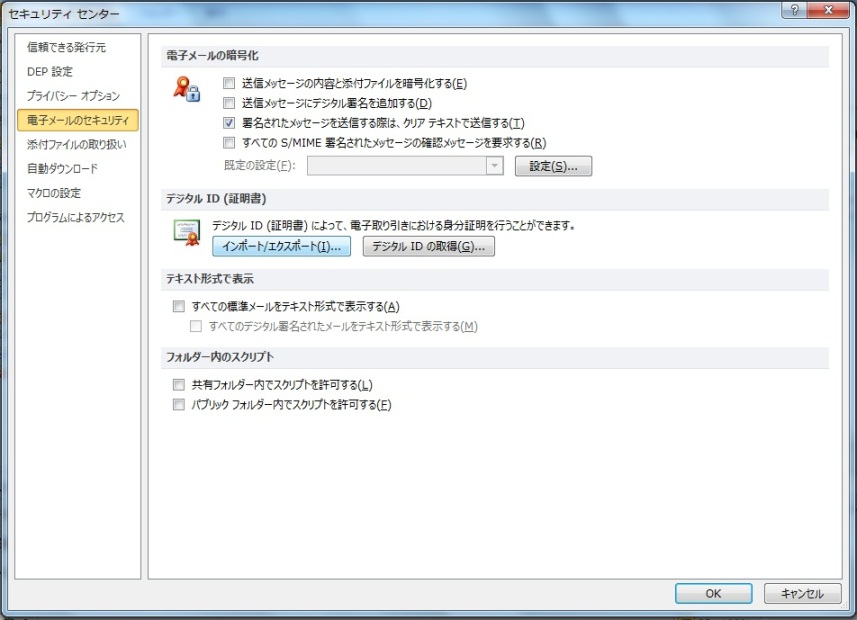
- 「デジタル ID のインポート/エクスポート」画面が表示されます。
「既存のデジタル ID のインポート」オプションを選択し、「参照」ボタンをクリックします。
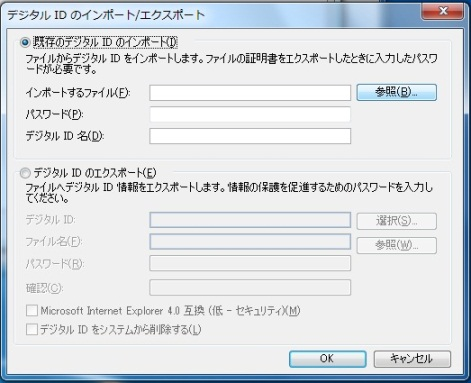
- 「セキュリティ プロファイルの場所」 画面が表示されます。
取得済みの個人用電子証明書の保存場所とファイル名を指定し「開く」ボタンをクリックします。
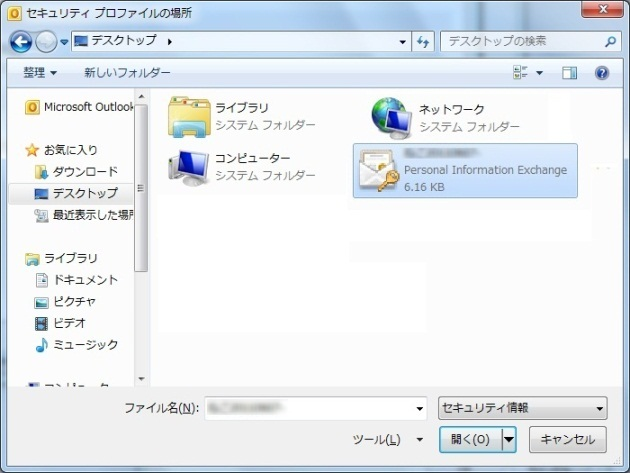
- 「デジタル ID のインポート/エクスポート」画面に戻ります。
「インポートするファイル」テキストボックスに指定したファイル名が入りました。
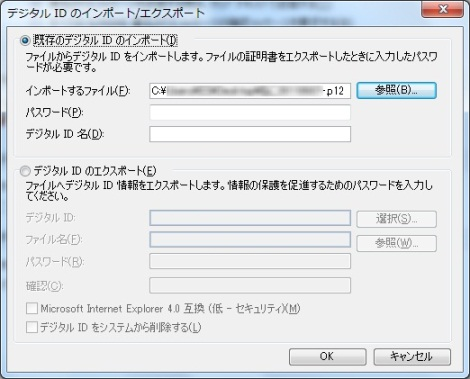
- 「デジタル ID のインポート/エクスポート」画面で必要項目を入力し、「OK」をクリックします。
- 「インポートするファイル」 指定した保存場所・ファイル名が表示されています。
- 「パスワード」
- DigiCert Japan Class2 Service を使用している場合 申請の際に指定した申請パスワードを入力します。
- 「デジタル ID 名」 名前など、任意の文字列を入力します。
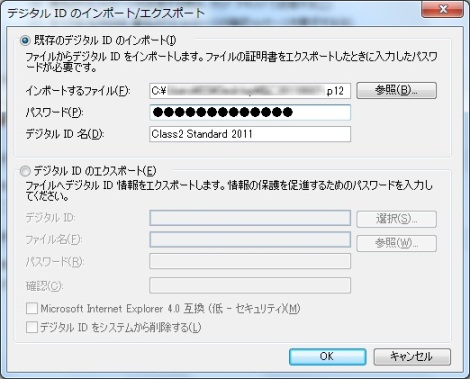
- パスワード入力に誤りがあると、以下のメッセージが表示されます。パスワードを再確認してください。
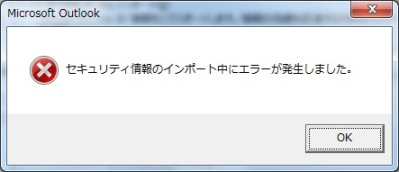
- デジタル ID 名 が未入力の場合、以下のメッセージが表示されます。任意の名称を入力してください。
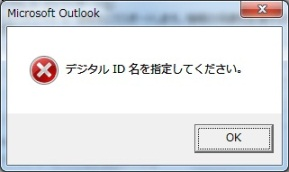
- 以下の画面が表示されたら「OK」ボタンをクリックします。
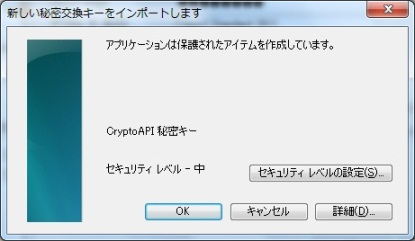
- 「セキュリティ センター」画面に戻ります。「電子メールの暗号化」項目の「設定」ボタンをクリックします。
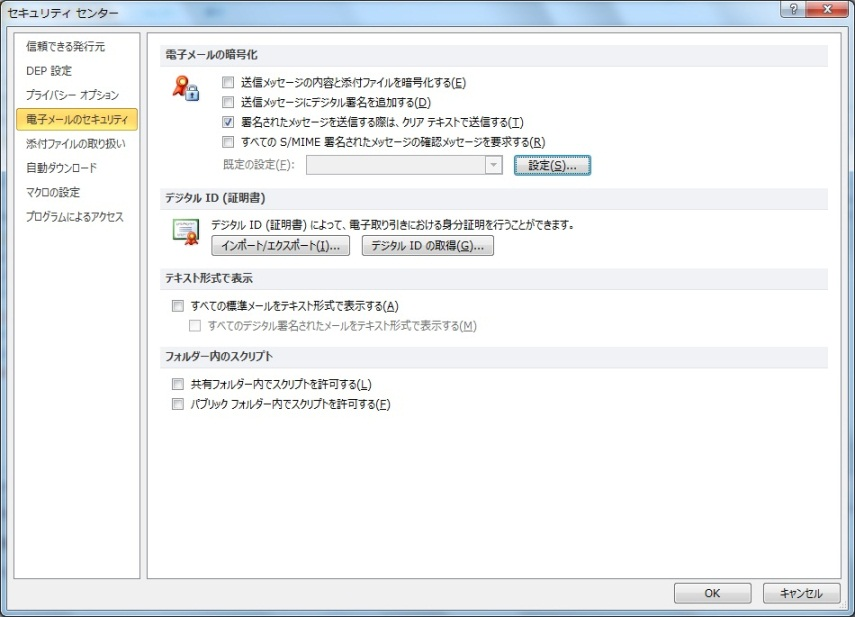
- 「セキュリティ設定の変更」画面が表示されます。
インポートした 個人用電子証明書 のデジタル ID 名が表示されていることを確認します。
以下2つのチェックボックスがオンになっていることを確認し、「OK」をクリックします。
「この暗号化メッセージ形式の既定のセキュリティ設定として使用する」
「すべての暗号化メッセージの既定のセキュリティ設定として使用する」
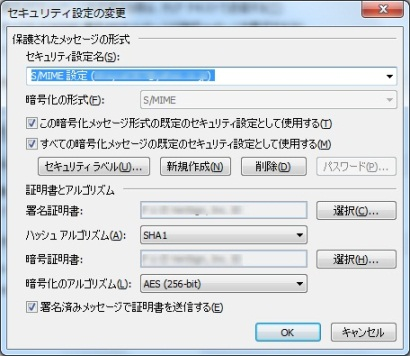
- [セキュリティ センター]画面に戻ります。「OK」ボタンをクリックします。
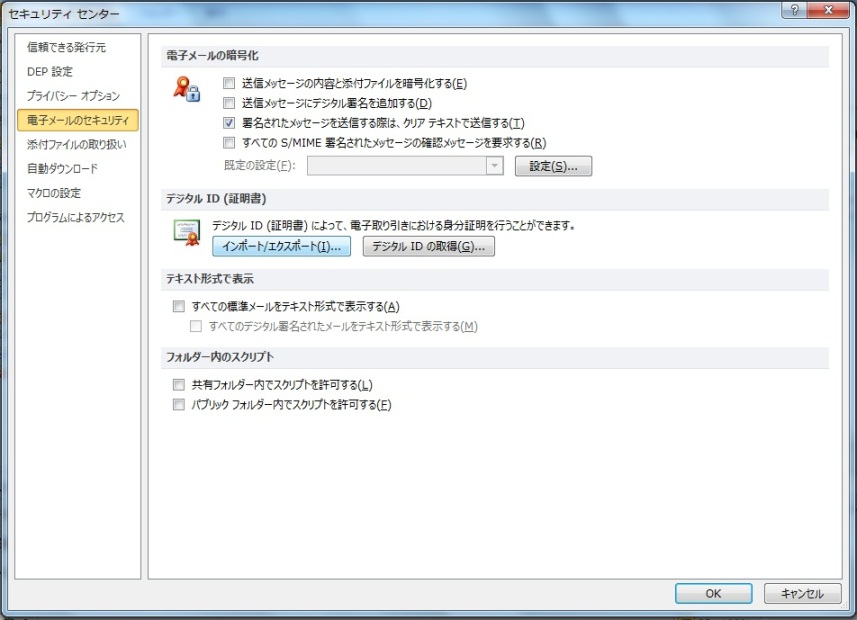
- 「Outlook のオプション」画面に戻ります。「OK」ボタンをクリックします。
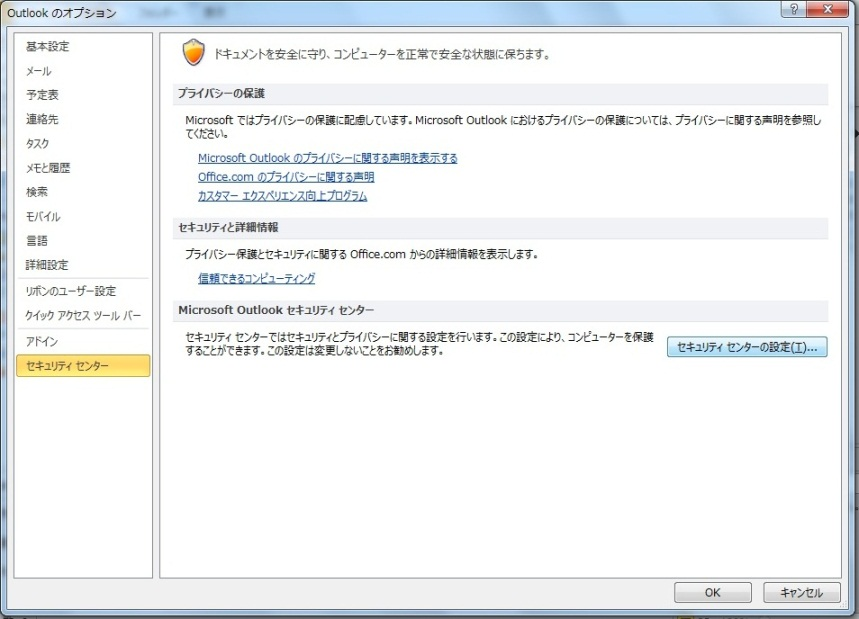
- 個人用電子証明書 が Outlook へ登録されました。
登録した証明書の確認
続いて、個人用電子証明書 が正しくOSの証明書ストアにも登録されたことを確認します。
- Internet Explorer を起動し、[ツール] → [インターネット オプション] をクリックします。
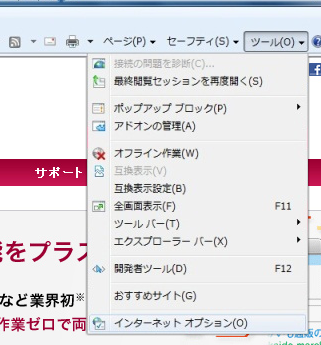
- インターネット オプション」画面が表示されます。「コンテンツ」タブ → 「証明書」ボタンをクリックします。
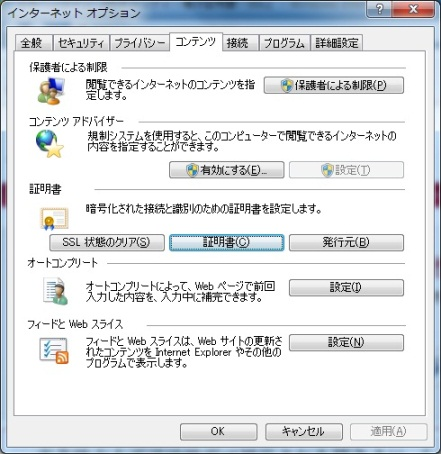
- 登録されている電子証明書のリストが表示されます。「個人」タブに表示されているのが、自分自身の電子証明書です。
インポートした 個人用電子証明書名 が表示されていれば、正しく登録されています。
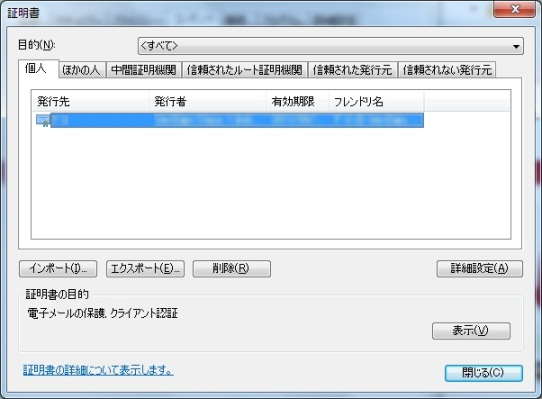
- 「閉じる」→「OK」をクリックし、設定画面を閉じます。

