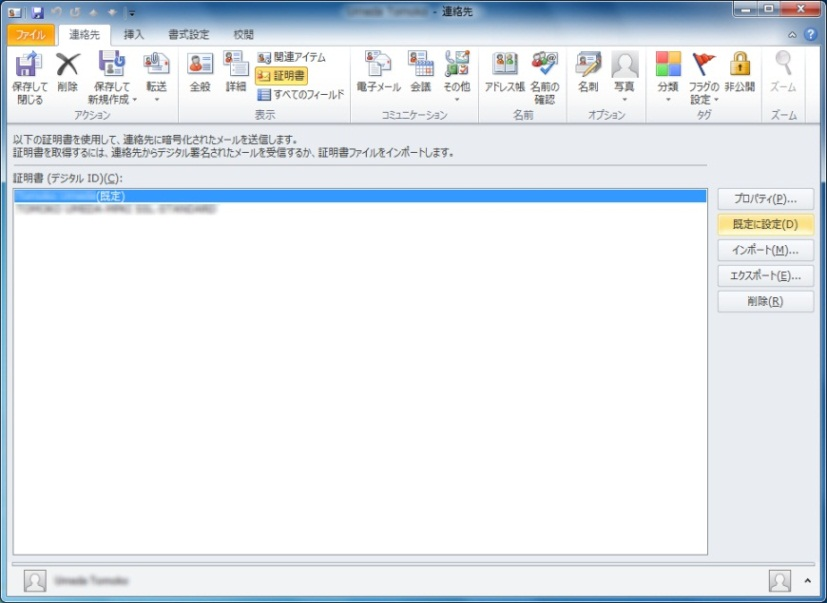Knowledge Base
Outlook 2010 Step 4:他人(メール送受信相手)の証明書を登録する
Outlook 2010 では、署名付きで送信されたメールを受信した後、メールに付加されている相手の電子証明書を Outlook連絡先に紐付けて登録しておく必要があります。
このステップでは、受信した署名付きメールに付加された、送信者の電子証明書の登録手順を説明します。
詳細
- Outlook で受信した電子署名付きのメッセージをダブルクリックして開きます。
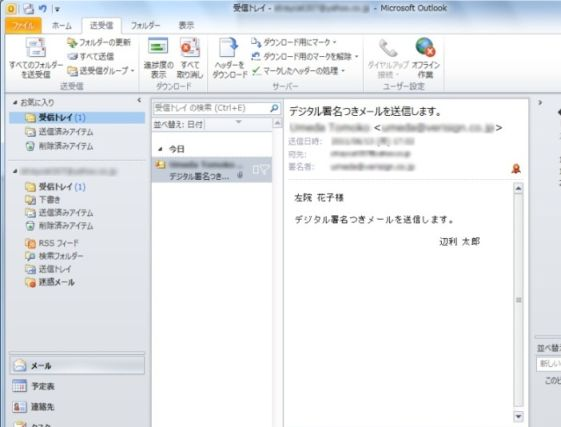
- メール本文画面が表示されます。「差出人」ボックスの名前をマウスの右ボタンでクリックします。
ショートカットメニューが表示されます。[Outlook の連絡先に追加]をクリックします。
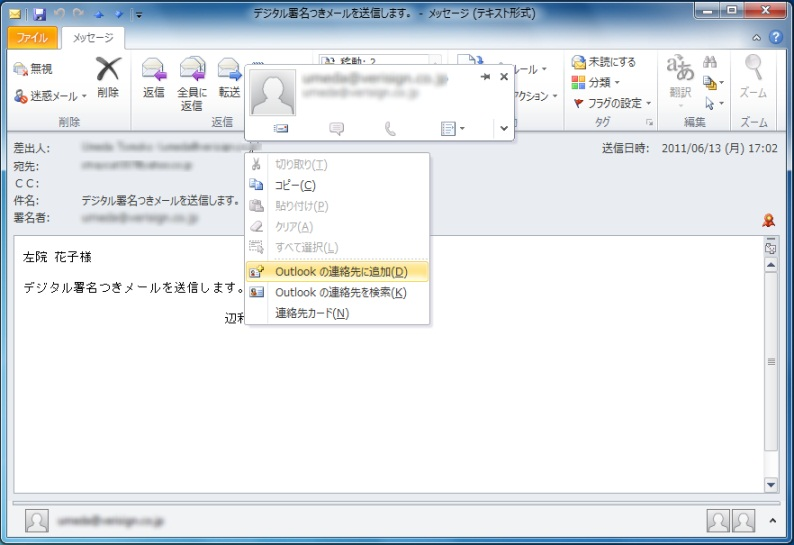
- 連絡先の登録画面が表示されます。「連絡先」タブ →「表示」グループ →項目の

 ボタンをクリックします。
ボタンをクリックします。
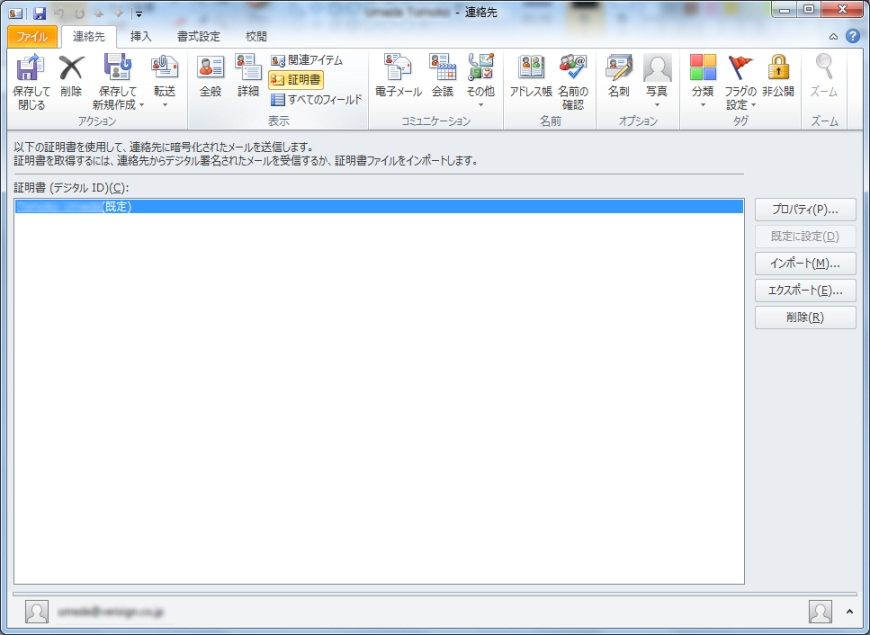
- 「証明書(デジタルID)」に電子証明書が登録されていることを確認し、「連絡先」タブ →「アクション」グループ内の「保存して閉じる」ボタンをクリックします。
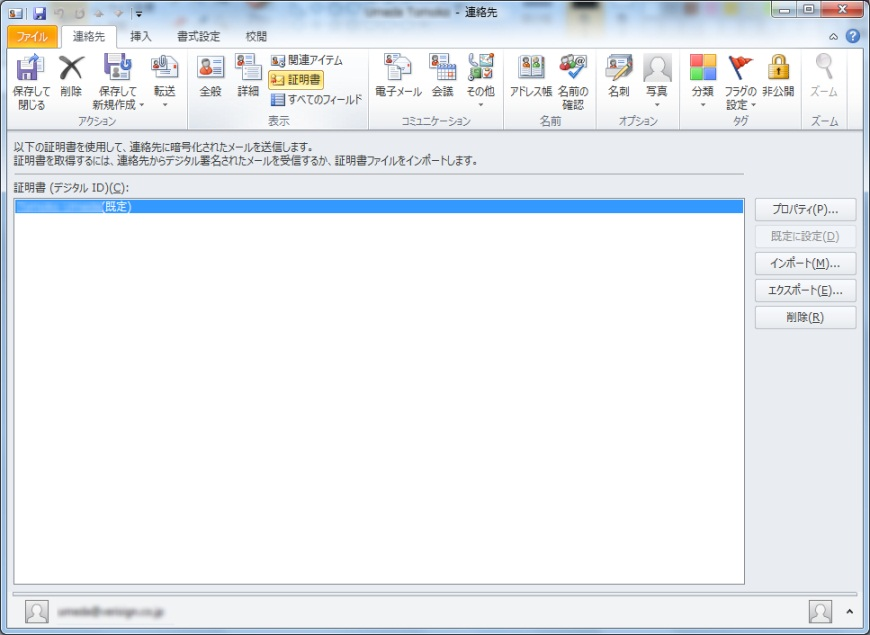
- Outlook 連絡先に相手の連絡先情報と証明書情報が紐付いて登録されました。
参考1:Outlook 連絡先に登録されている電子証明書の更新
有効期限切れなどにより、新しい証明書を取得し直している相手からは、再度新しい電子証明書で署名したメールを送信してもらう必要があります。
すでに連絡先に登録済みの相手の電子証明書は、以下の手順で新しい電子証明書に更新します。
- 新しい電子証明書が付加されたメール本文画面を開き、「差出人」ボックスの名前をマウスの右ボタンでクリックします。
- ショートカットメニューが表示されます。[Outlook の連絡先に追加]をクリックします。
- 連絡先の登録画面が表示されます。「保存して閉じる」をクリックします。
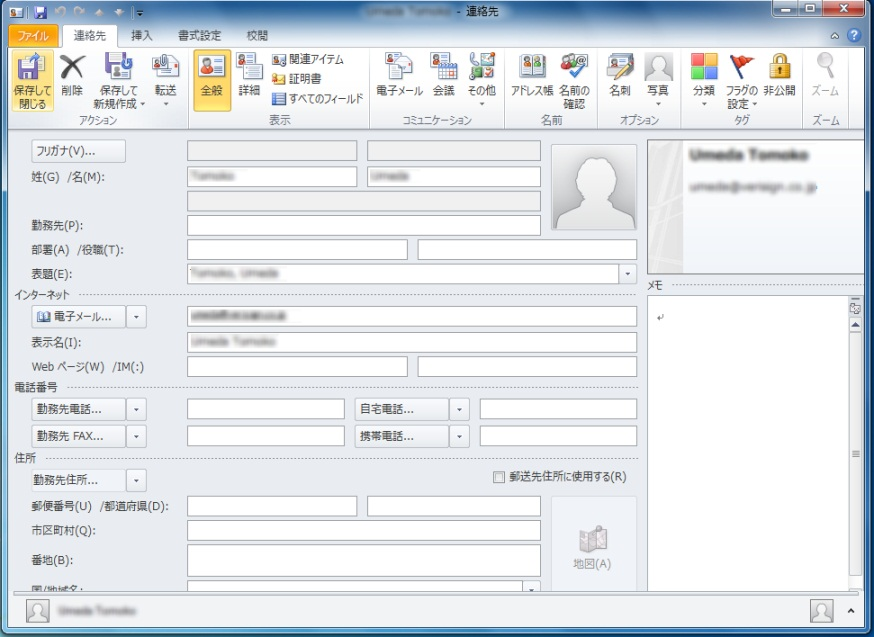
- 既に登録済みの連絡先であることを表すメッセージが表示されます。
「選択した連絡先の情報を更新する」を選択し、「更新」をクリックします。
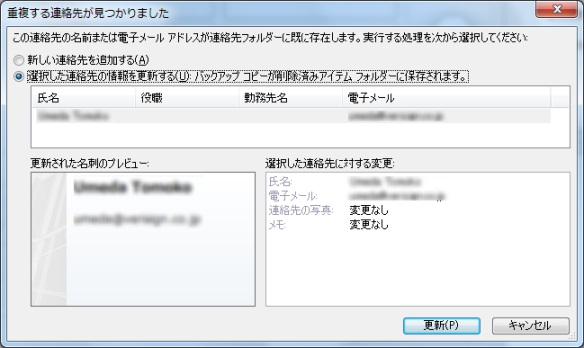
- 更新した電子証明書は、連絡先の「証明書」に上書き登録され、既定の電子証明書として設定されます。
(以前登録されていた電子証明書はバックアップが保存されますが、アドレス帳からは削除されます。)
参考2:Outlook 連絡先に電子証明書が複数ある場合の切り替え
暗号化メールは、アドレス帳に登録された(既定)表示の電子証明書を使用して送信されます。
(既定)表示を別の証明書に変更する必要がある場合は、参考1 の手順で対象の連絡先を開き、証明書の表示名を選択後、「既定に設定」ボタンをクリックします。