
Knowledge Base
Outlook Express 6 Step 4:他人(メール送受信相手)の証明書を登録する
Outlook Express では、署名付きで送信されたメールを受信すると、そのメールに付加されていた送信者の電子証明書とメールアドレスの情報が、自動的にアドレス帳に登録されます。
このため、一度署名付きでメールを送信してもらった相手に対しては、特別な設定無しに暗号化メールを送信することができるようになります。
このステップでは、受信した署名付きメールに付加されている送信者の電子証明書の取り扱いについて説明します。
詳細
参考手順 1 :相手の証明書がアドレス帳に登録されない場合
Outlook Express の初期設定では、送信者の電子証明書とメールアドレスを自動的にアドレス帳に登録する設定が有効になっています。
自動的に登録がされない場合は、以下の設定を確認してください。
- Outlook Express を起動し、メニューバーより、[ツール] → [オプション] をクリックします。
- [オプション] 画面が表示されます。「セキュリティ」タブをクリックし、[詳細設定] をクリックします。
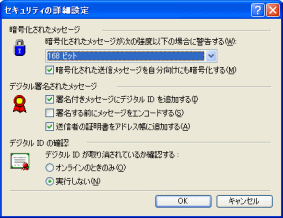
- [セキュリティの詳細設定] 画面が表示されます。
- デジタル署名されたメッセージ」項目の「送信者の証明書をアドレス帳に追加する」チェックボックスをオンにし、[OK] をクリックします。
このチェックボックスがオンになっている場合に、署名付きメールに付加されていた電子証明書とメールアドレス情報が自動的にアドレス帳に登録されます。
参考手順 2 :アドレス帳に登録されている電子証明書を更新する
有効期限切れなどにより、新しい証明書を取得し直している相手からは、再度新しい電子証明書で署名したメールを送信してもらう必要があります。
以下の手順で、アドレス帳に設定されている電子証明書を、新しい電子証明書に更新します。
- Outlook Express を起動し、メニューバーより [ツール] → [アドレス帳] をクリックします。
- アドレス帳が表示されます。設定を行う相手の表示名をダブルクリックします。
- プロパティ画面が表示されます。「デジタルID」タブをクリックします。
- 以下のような画面が表示されます。
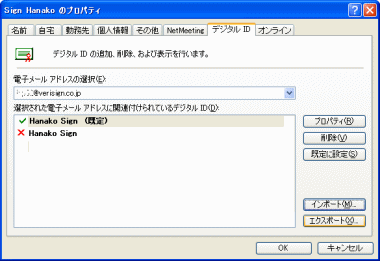
新しい証明書をクリックして選択し、[既定に設定] をクリックします。
新しい証明書に「 」(既定)マーク、期限切れの証明書に「
」(既定)マーク、期限切れの証明書に「 」マークを設定します。
」マークを設定します。
証明書名を選択して [プロパティ] をクリックすると、選択した証明書の詳細情報が表示されます。
有効期限表示などから新しい証明書を確認してください。

