
Knowledge Base
SafeNet eToken 5110CC の初期化手順
eToken は認証に複数のパスワードを使用します。管理者パスワードやPersonal Unlocking Key (PUK)の入力を5回間違えるとeTokenが永久的にロックされますのでご注意ください。
作業開始前に:
- DigiCert が提供する 5110 CC eToken がお手元に届いていることが前提となります。
- SafeNetドライバとクライアントソフトウェアのインストールをこちらから行ってください
- eToken の管理者パスワードのコピーを入手する。これは、CertCentral の EV コードサイニング証明書申請ページで入手できます。
- 安全なパスワードマネージャー等にてパスワード管理されることを推奨いたします
重要: このプロセスでは複数のパスワードを使用いたします。パスワードを誤って入力したり、パスワードを紛失したりすると、eTokenを永久に使用できなくなりますのでご注意ください。安全なパスワードマネージャー等を使用して、eToken の初期化に使用するパスワードを保存されることをお勧めします。
パスワードについて:
eToken 5110-CCは以下のパスワードを使用します。
- 管理者パスワード:eTokenの管理に使用します。紛失した場合、eTokenから永久にロックされ、新しいトークンの購入が必要となります。このパスワードはデバイスのデフォルトで48個の "0"(000000000000000000000000000000000000000000000000)として出荷されます。
- トークンのパスワード: eToken の証明書ストアにアクセスするために使用します。紛失した場合は、eToken をリセットして新しい証明書をインストールします。出荷されたトークンのパスワードは、CertCentral ポータルで提供され、トークンを受け取った後、変更する必要があります。トークンの再初期化され、キーストアが空である場合、デフォルトのパスワードは 1234567890 です。
- パーソナルアンロッキングキー(PUK)はDigiCertでは使用いたしません。デフォルトの PUK は 000000 です。
注意 eToken は認証に複数のパスワードを使用します。管理者パスワードやPUKを5回間違って入力するとeTokenは永久にロックされますのでご注意ください。
ステップ:
- SafeNet Authentication Clientを起動し、eTokenをコンピュータに差し込みます。クライアントがeTokenを認識していることを確認します。
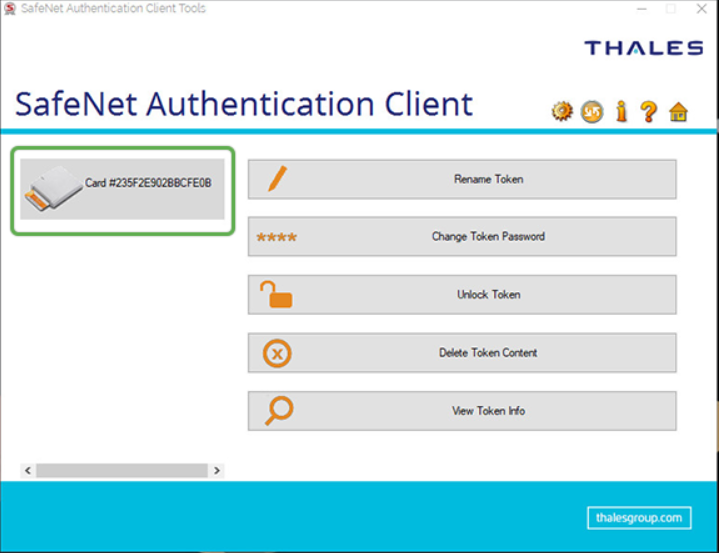
- 右上の歯車のアイコン(設定ボタン)をクリックします。左側にeTokenのリストが表示されます。
- eTokenの名前の上でマウス右クリックし、「Initialize Token」をクリックします。
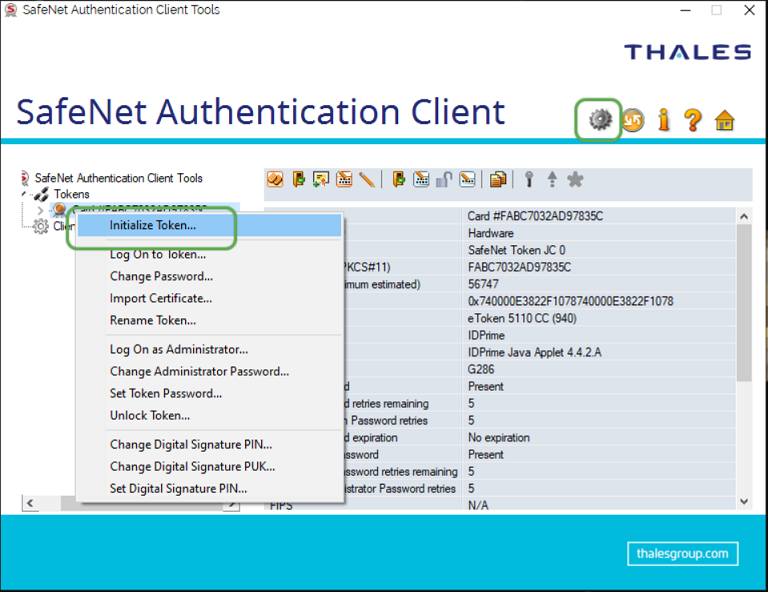
- Initialize Token - Initializing Options ウィンドウで、「Preserve the token settings and policies」を選択し、「Next」をクリックします。
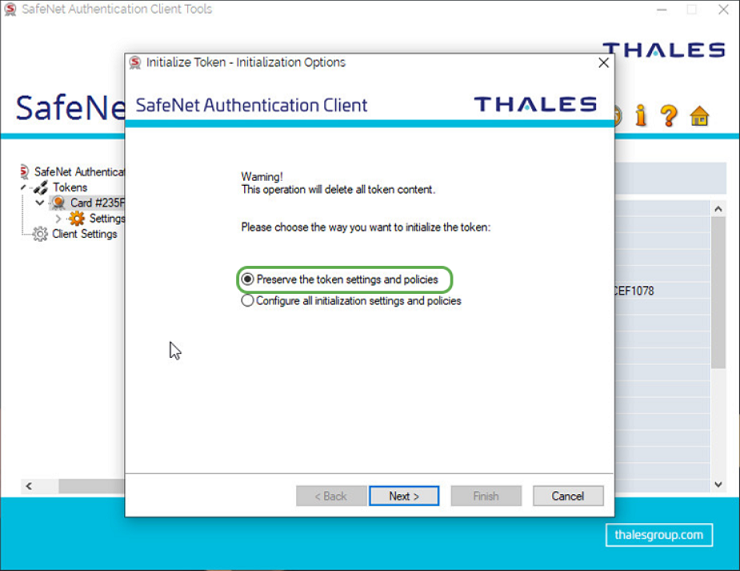
- Initialize Token - Administrator Logon ウィンドウに、現在の管理者パスワードを入力してください。
注意:管理者パスワードは、オーダーの注文ページで確認できます。変更されていたり、管理者パスワードがわからなくなっている場合は、サポートにお問い合わせください。 - Use factory default digital signature PUKにチェックを入れ、「000000」を入力して「Next」をクリックします。
注:デフォルトのPUKは000000です。
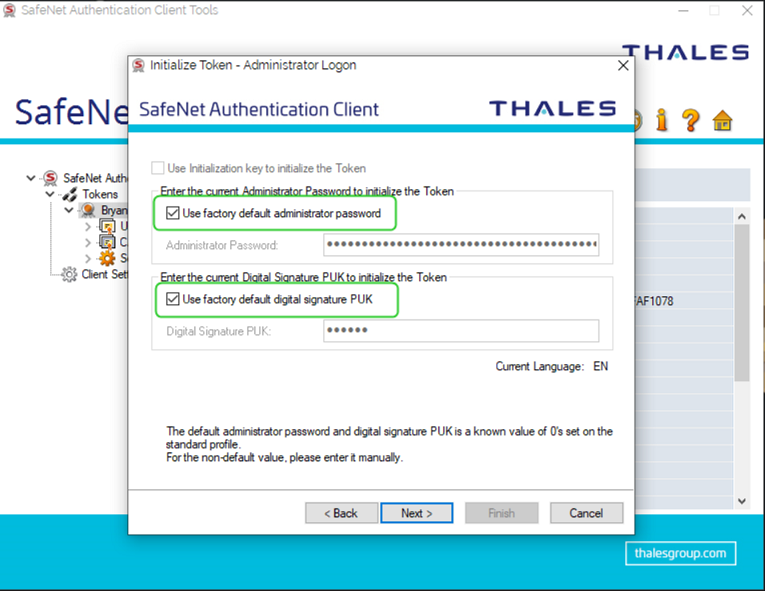
- Initialize Token - Password Settings ウィンドウで、新しいパスワードを作成します。
a. トークンパスワードの作成
新しいトークンのパスワードを入力して確認します。このパスワードは、トークンの証明書ストアにアクセスするために使用します。
注意:このパスワードを紛失した場合は、管理者パスワードを使用してトークンパスワードをリセットし、新しい証明書のインストールが必要です。
b. Token password must be changed on the first logonのチェックを外す。
c. 管理者パスワードを作成する。
新しい管理者パスワードを作成して確認します。このパスワードは、eToken を管理するために使用されます。
現在のパスワードをそのまま使うこともできますが、DigiCertでは新しいパスワードを作成することをお勧めします。
注意:このパスワードを紛失した場合、eToken は使用できなくなります。新しいトークンの購入が必要となり、そこにEVコードサイニング証明書をインストールする必要があります。
d. 「Next 」をクリックします。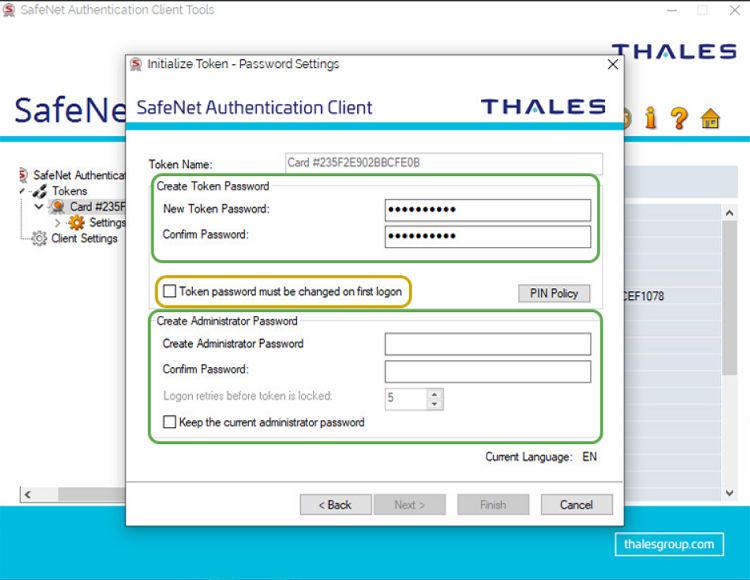
- パスワードは、パスワードマネージャーなどの安全な場所に保存してください。
- Initialize Token - IDPrime Common Criteria Settings ウィンドウで、トークンの新しいPINとPUKを作成します。
これらは通常使用されません。ただし、トークンと管理者のパスワードの代わりに使用することは可能です。
注意: 誤ったPUKを5回入力すると、トークンが使用できなくなり、新しいものを購入する必要があります。
a.「 Next」 をクリックします。
b. PINとPUKをパスワードマネージャーなどの安全な場所に保存してください。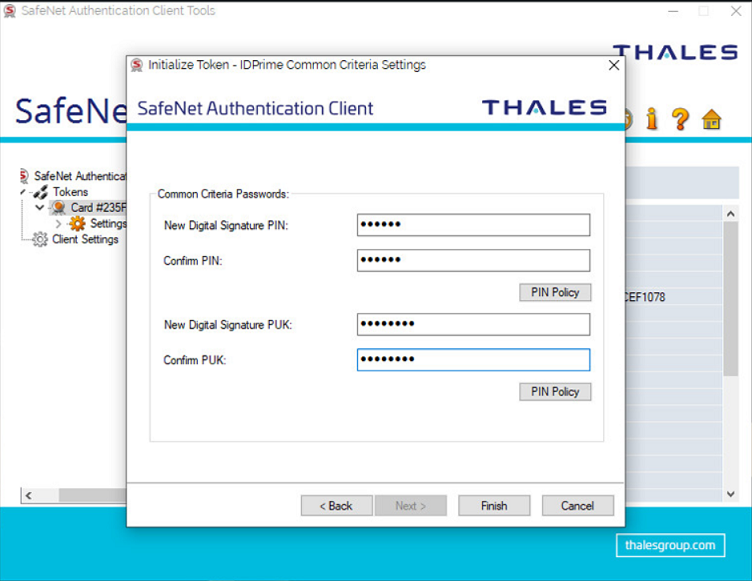
- eTokenが初期化されました。DigiCertハードウェア証明書インストーラーを使って、EVコードサイニング証明書をインストールすることができます。また、必要に応じて証明書をインポートすることもできます。
トラブルシューティング:
トークンが "SafeNet Token JC 0 "と表示される。
パスワードが正しく入力されなかったため、トークンが永久に無効になっています。新しいeTokenが必要な場合は、サポートチームにお問い合わせください。
管理者パスワードを紛失した場合:
管理者パスワードはデバイスをリセットするために必要であり、回復することはできません。新しいeTokenを注文する必要がある場合は、サポートチームまでお問い合わせください。デフォルトのパスワードは先述の「パスワードについて」にて確認してください。
トークンのパスワードを紛失した場合:
トークンのパスワードは、eToken証明書ストアへのアクセスする際に使用します。パスワードを紛失した場合、管理者パスワードをお持ちであれば、このガイドに従って、DigiCert証明書ハードウェアインストーラーを使って、eTokenをリセットすることができます。

