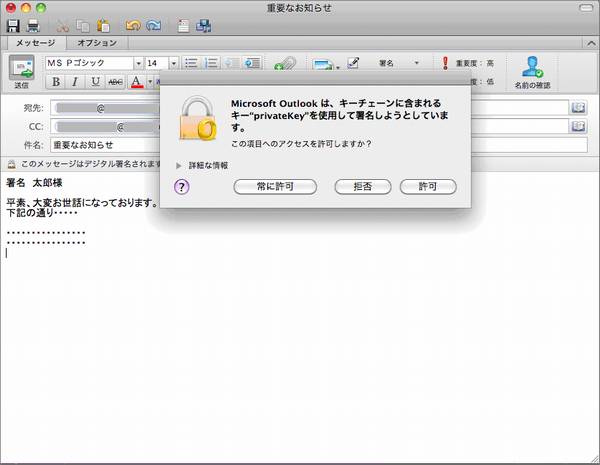Knowledge Base
[ストアフロント] Outlook:mac 2011の証明書の設定方法を教えてください(セキュアメールID)
質問
Outlook:mac 2011では、どのように証明書を設定するのでしょうか。
前提条件
PKCS#12形式の証明書ファイルが必要になります。
あらかじめ、証明書ファイルがエクスポートされている必要があります。
[1]:証明書のインポート
- Mac上にPKCS#12形式でエクスポートした証明書ファイルを置きダブルクリックします。
下記のような「証明書の追加」画面が表示されますので、「追加」ボタンをクリックします。
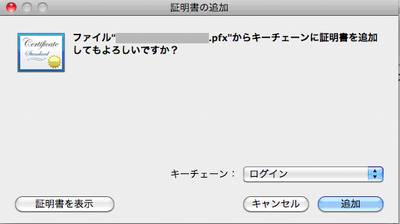
- 証明書ファイルでPKCS#12形式でエクスポートした際に設定したパスワードを入力し、「OK」ボタンを押下して、インポートします。
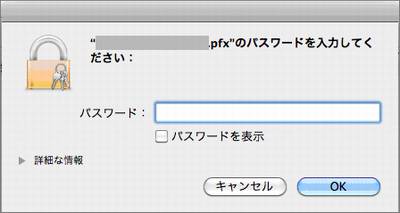
- インポートが完了すると、「キーチェーンアクセス」画面が開くので、「分類」の「自分の証明書」を参照して、インポートした証明書ファイルに含まれる証明書と秘密鍵が登録されていることを確認します。
※画像の「発行元」は例です。
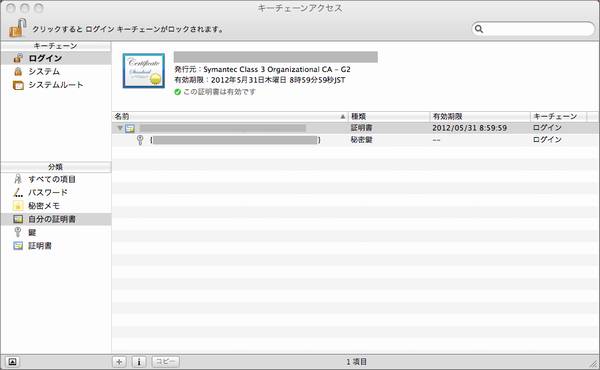
- 続いて、キーチェーンアクセス画面の分類にて「証明書」を参照し、必要な階層の証明書が登録されている事を確認します。
※画像の「発行元」などの情報は例です。
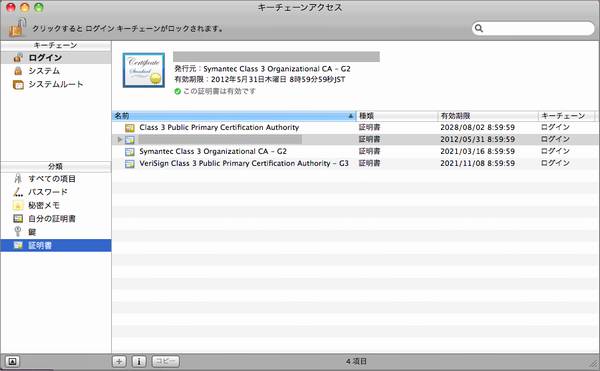
- 【補足】エクスポート時に証明のパス(中間認証局証明書、およびルート認証局証明書)を含めなかった場合でも、それぞれの証明書をMac上にコピーし、個別にインポートが可能です 。
[2]:Outlook:mac 2011における署名メール送信のための設定
- Outlook:mac 2011の「ツール」メニューの「アカウント」を選択し、アカウント画面を表示し画面右下の「詳細設定…」ボタンをクリックします。
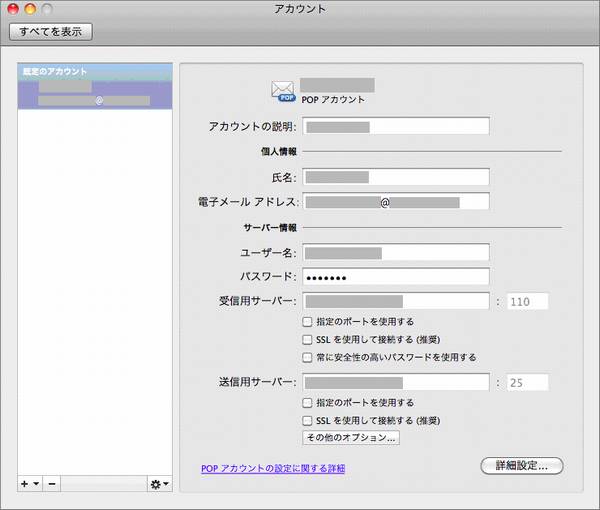
- 画面上部の「セキュリティ」タブを選択し、「証明書」にて先ほどインポートした証明書を選択します。
「署名アルゴリズム」に「SHA-1(高互換性)」を選択し、「デジタル署名されたメッセージをクリアテキストで送信する」、及び「署名付きメッセージに自分の証明書を含める」をそれぞれチェックし、「OK」ボタンをクリックします。
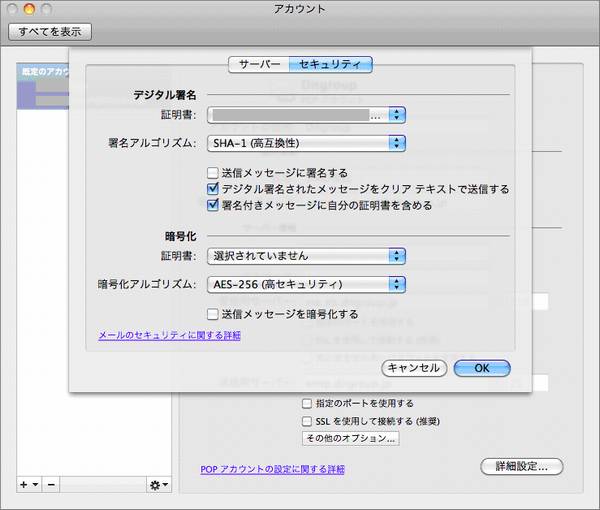
- 【補足】「送信メッセージに署名する」にチェックを入れる事により当該メールアカウントから送信するメールは常に署名メールとする事ができます。
[3]:Outlook:mac 2011における署名メールの送信
- まずメールを作成し、次に画面上部の「オプション」タブを選択します。
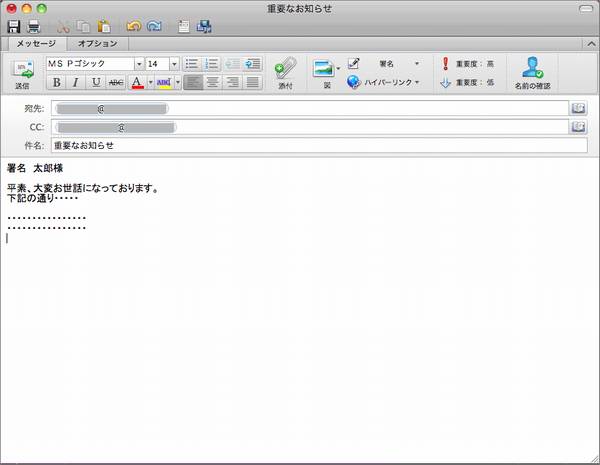
- 「オプション」タブ内の「セキュリティ」ボタンをクリックし、「メッセージのデジタル署名」を選択します。
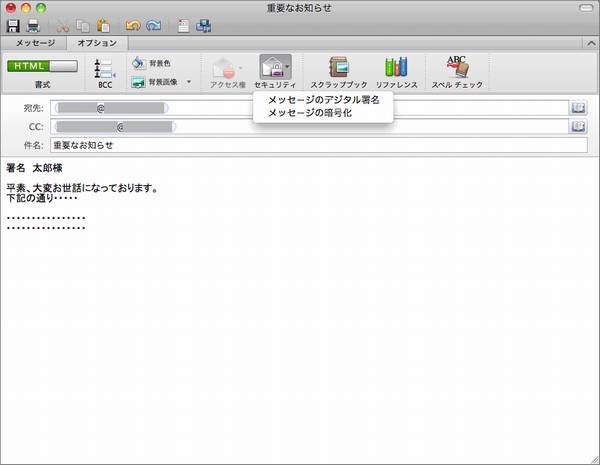
- 「メッセージ」タブに戻り「送信ボタン」をクリックすると、下記のような確認画面が表示されるので、「許可」ボタンをクリックする事で署名メールが送信されます。