
Knowledge Base
Windows Live メール 2011 Step 4:他人(メール送受信相手)の証明書を登録する
このステップでは、アドレス帳に登録がない相手から受信したデジタル署名付きメールに付加された、送信者の電子証明書の手動登録手順を説明します。
サブジェクト項目や署名のパスの表示は、署名された証明書の種類により一部表記が異なります。
詳細
- Windows Live メール で受信した電子署名付きのメッセージを選択します。
メール本文表示下部の「続行」ボタンをクリックします。
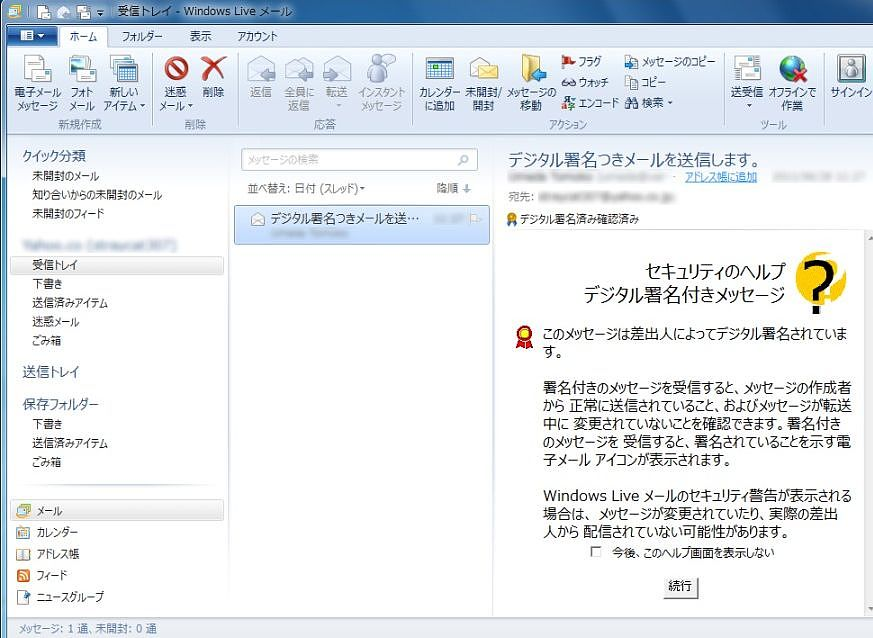
- 本文が表示されます。デジタル署名のアイコン部分をクリックします。
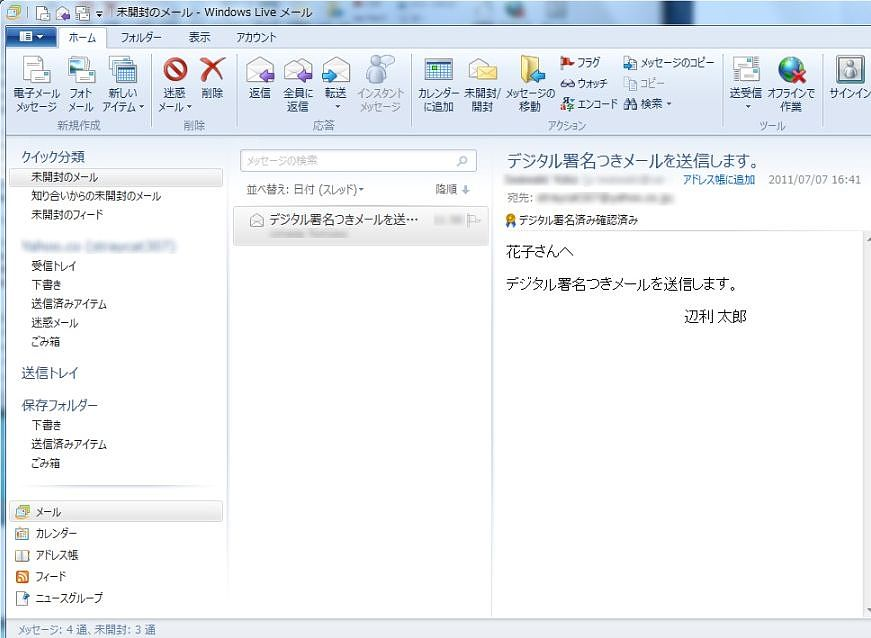
- 以下の画面が表示されます。「証明書の表示」ボタンをクリックします。
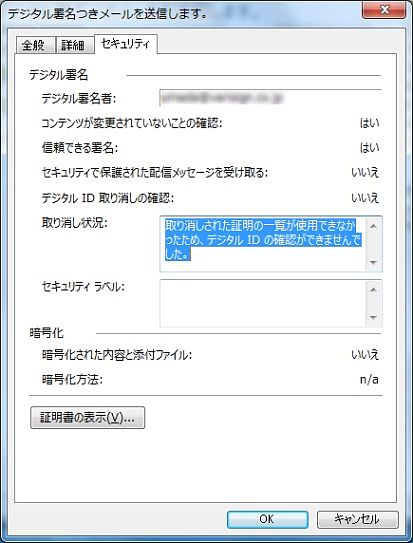
- 「証明書の表示」画面が表示されます。「署名」項目の「署名の証明書」ボタンをクリックします。
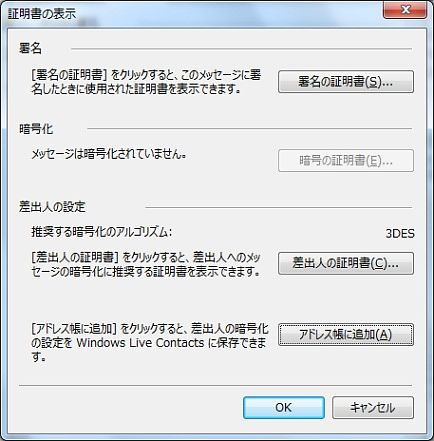
- 「デジタル ID のプロパティを署名中」画面が表示されます。
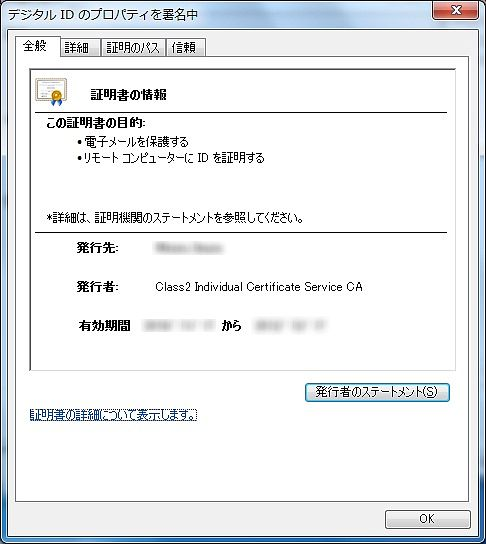
- 「詳細」タブをクリックします。
「サブジェクト」項目で署名者のメールアドレス等の情報を確認します。
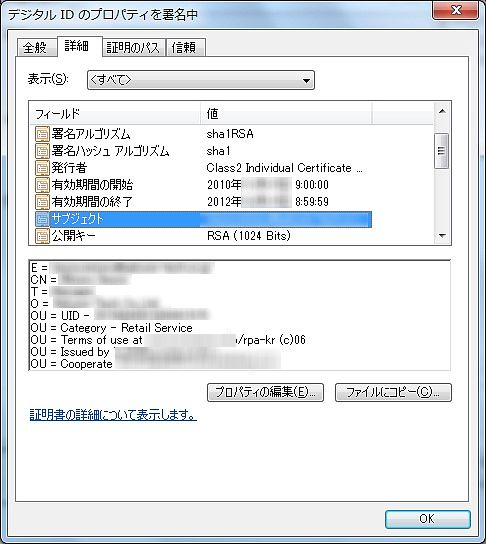
- 「証明のパス」をクリックします。
発行者などから、署名者の証明書の種別等を確認します。確認が完了したら「OK」ボタンをクリックします。
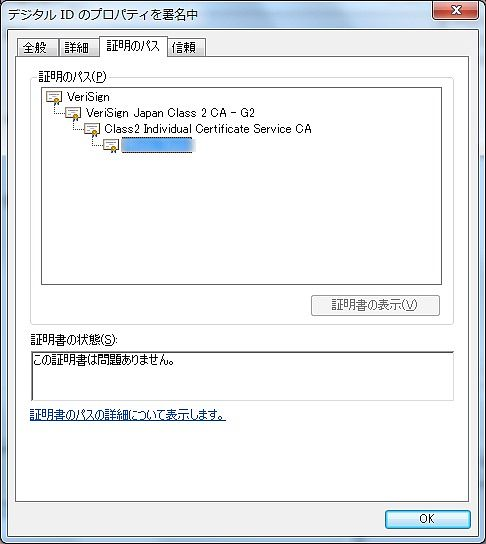
- 「証明書の表示」画面に戻ります。先の手順で確認した、メール送信者の証明書が信頼できるものであれば「アドレス帳に追加」ボタンをクリックします。
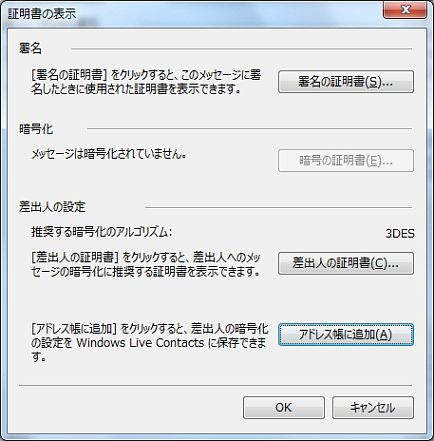
- 「知り合いの追加」画面が表示されます。
姓、名などの項目を適宜入力または修正し、「アドレス帳に追加」ボタンをクリックします。
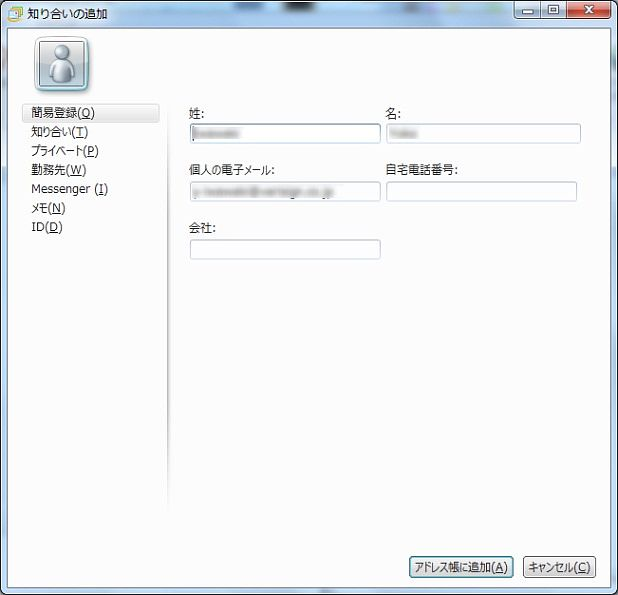
- 以下のメッセージが表示され、送信者がアドレス帳に登録されます。「OK」ボタンをクリックします。
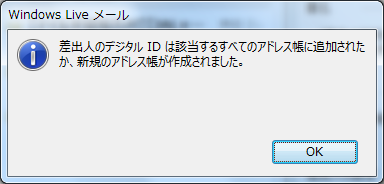
- Windows Live メール ウィンドウ左下の「アドレス帳」をクリックします。
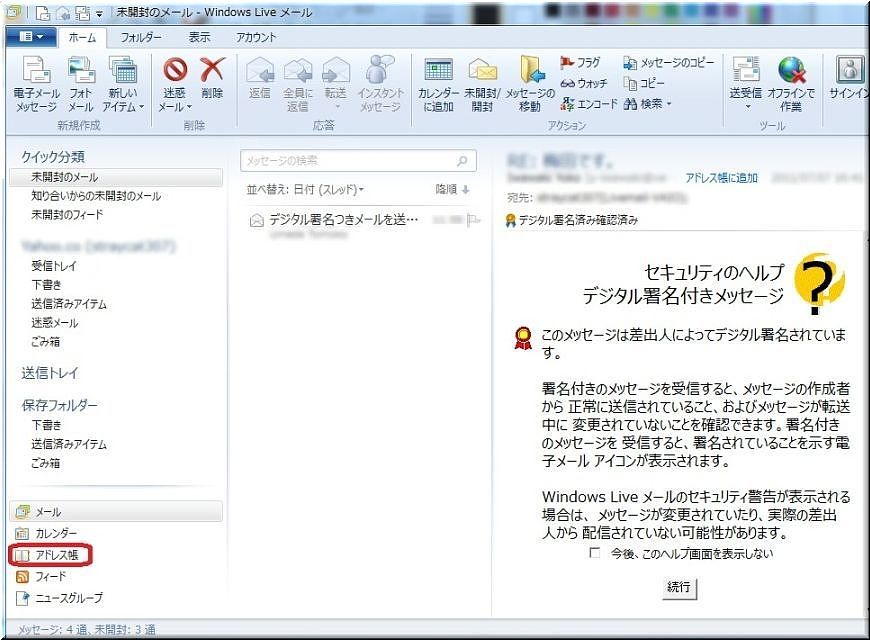
- 登録済みの知り合いが表示されます。先ほど登録した知り合いの名前をダブルクリックします。
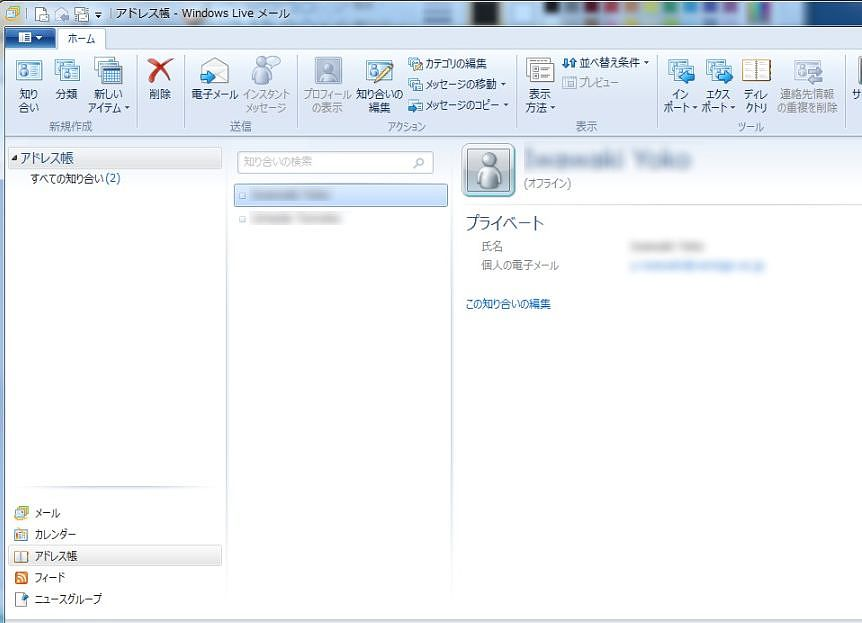
- 「知り合いの編集」画面が表示されます。「ID(D)」をクリックします。
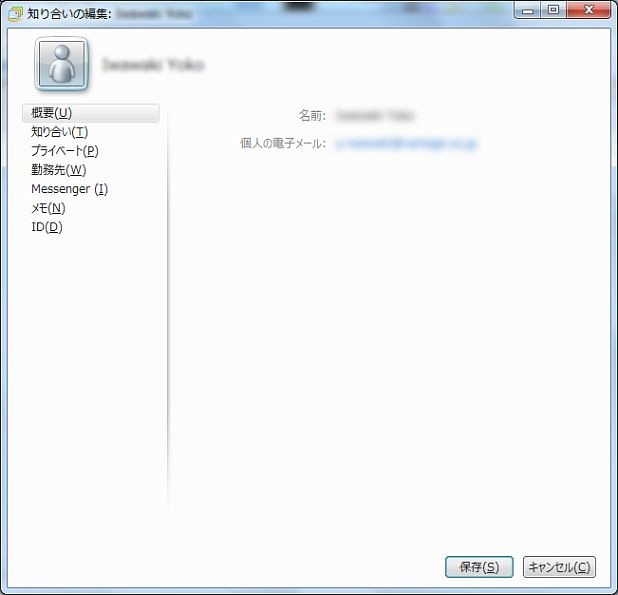
- 「選択された電子メールアドレスに関連付けられているデジタルID」が表示されます。
対象を選択して「プロパティ」ボタンをクリックします。
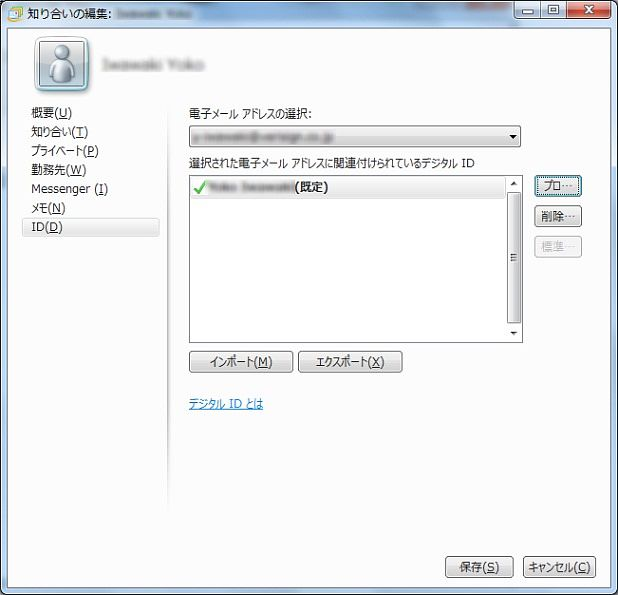
- 「証明書」が表示されます。「詳細」タブ→「サブジェクト」をクリックし、メール送信者の証明書が登録されたことを確認します。
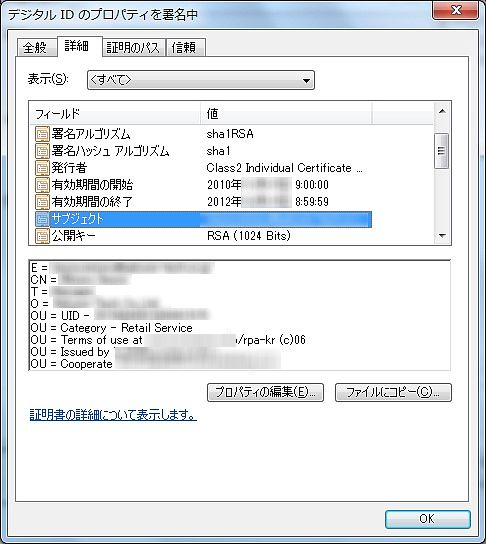
参考手順:アドレス帳に登録されている電子証明書を更新する
有効期限切れなどにより、新しい証明書を取得し直している相手からは、再度新しい電子証明書で署名したメールを送信してもらう必要があります。
すでにアドレス帳に登録済みの相手の電子証明書は、以下の手順で新しい電子証明書に更新します。
- 相手が新しい電子証明書を使ってデジタル署名したメールを受信し、"送信者"名を右クリックします。
ショートカットメニューから「知り合いの編集」をクリックします。
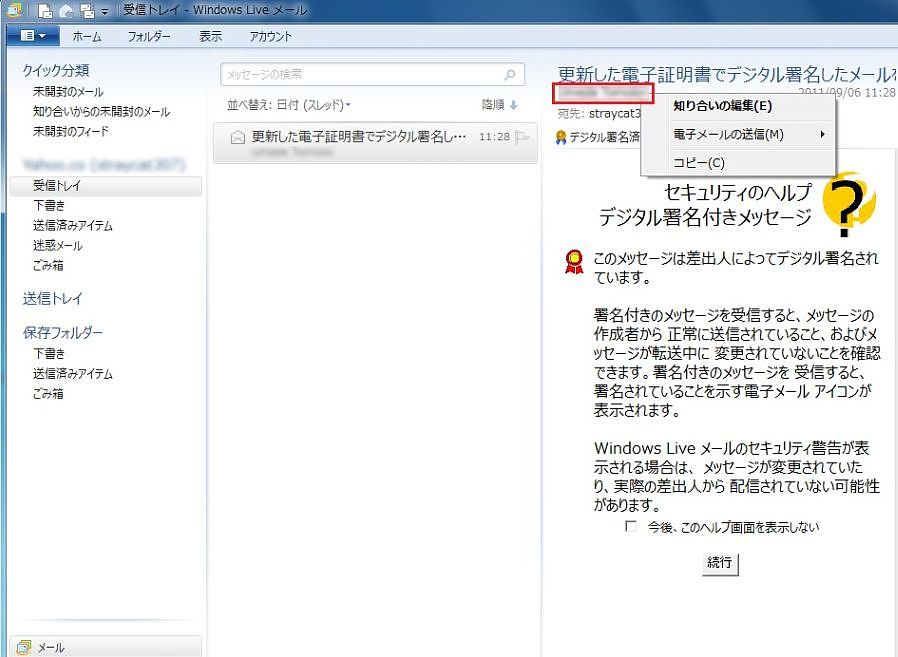
- 以下の画面が表示されます。「ID」項目をクリックします。
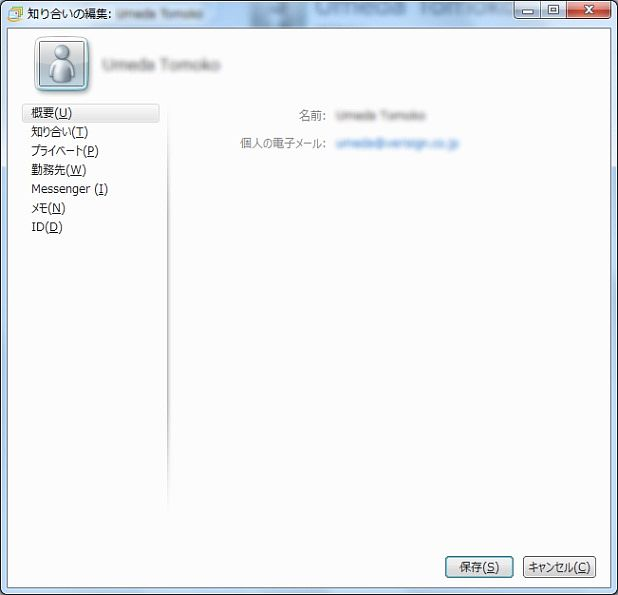
- 新旧のデジタル ID が並んで表示されます。
既存の証明書は太字で、右側に「(既定)」と表示されています。
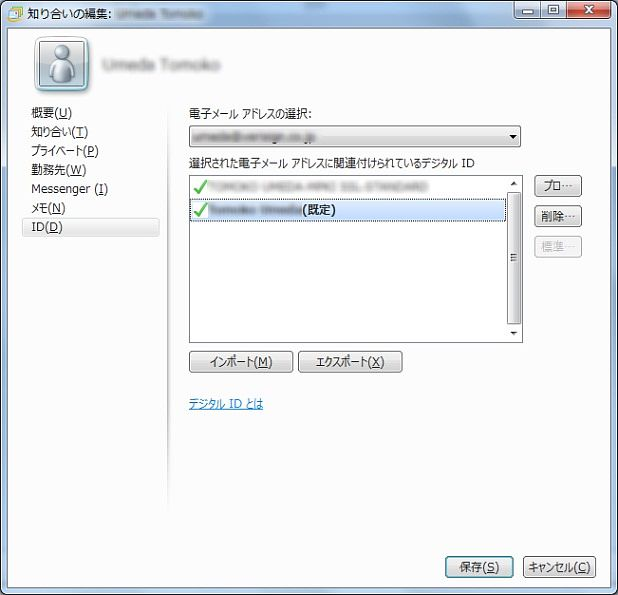
- 新しいデジタル ID を選択し、「標準」ボタンをクリックします。新しいデジタル ID が「既定」に設定され、太字で表示されます。
「保存」ボタンをクリックします。新しい証明書を使用するよう、設定変更が完了しました。
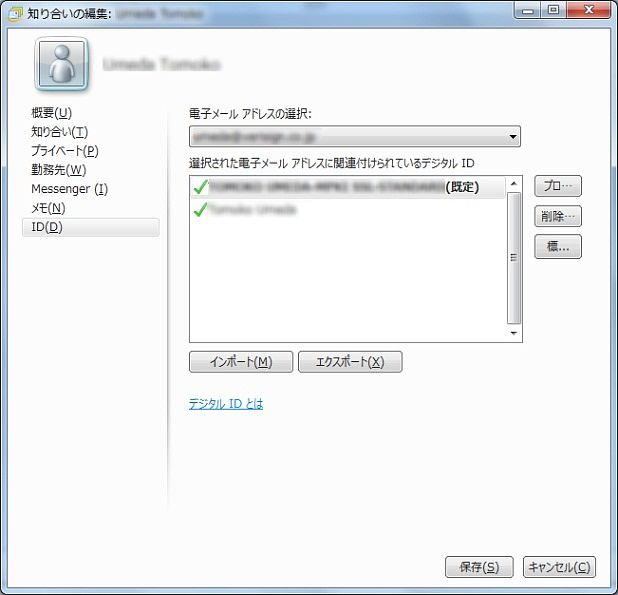
- Windows Live メールのアドレス帳に相手が未登録の場合は、手動で新規登録する必要があります。
- Windows Live メールのアドレス帳に相手が登録済みの場合は、メール本文を表示したタイミングでデジタル ID 情報が自動的に追加されます。
- 既存の情報が別の電子証明書と紐づけて登録済みの場合、参考手順にそって、既定の証明書をどちらにするか設定する手順のみを行います。
- (既定の設定は、手動で変更する必要があります。新しい証明書を受信しても自動では切り替わりません。)

