
Knowledge Base
Windows Live メール 2011 Step 2:署名付きメールの送信
暗号化メールを送信するには、暗号化して送信する相手の個人用電子証明書(公開鍵情報)をあらかじめ入手し、アドレス帳に登録しておく必要があります。
送信相手の電子証明書は、相手に一度署名付きメールを送信してもらうことで入手します。
このステップでは、取得した個人用電子証明書を事前に相手に渡しておく方法として、署名付きメールの送信方法を説明します。
詳細
- Windows Live メール 2011 を起動します。
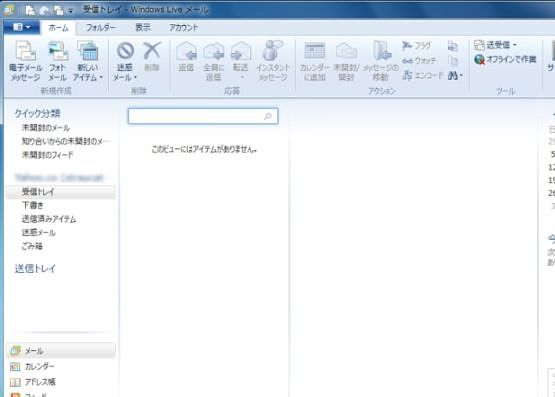
- 「ホーム」タブ →「電子メールメッセージ」ボタンをクリックします。
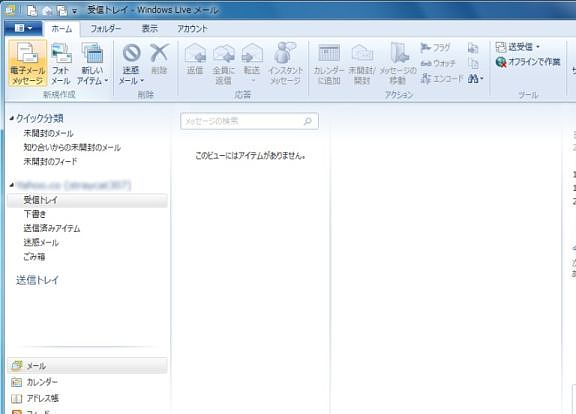
- 「メッセージの作成」画面が開きます。宛先に個人用電子証明書を渡す相手のメールアドレスを指定し、件名と本文を入力します。
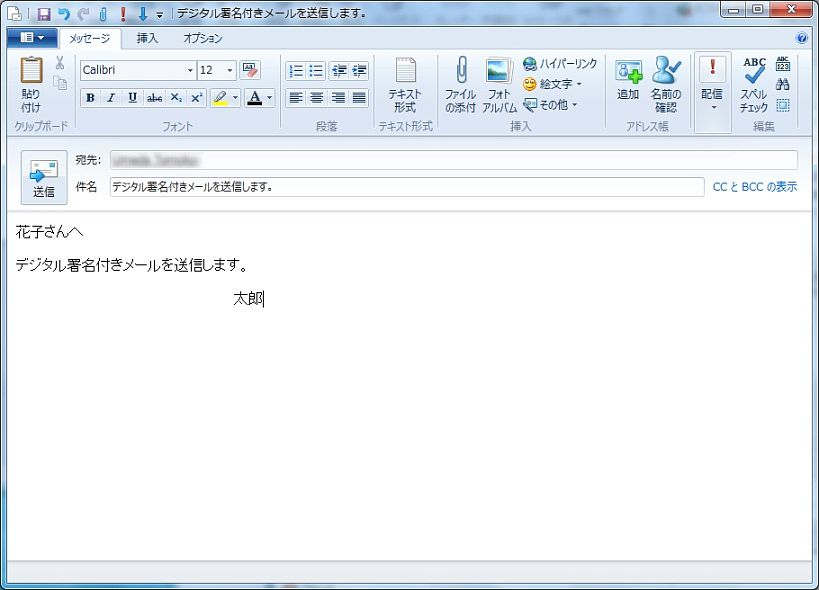
- 「メッセージの作成」画面の「オプション」タブ →「デジタル署名」ボタンをクリックします。
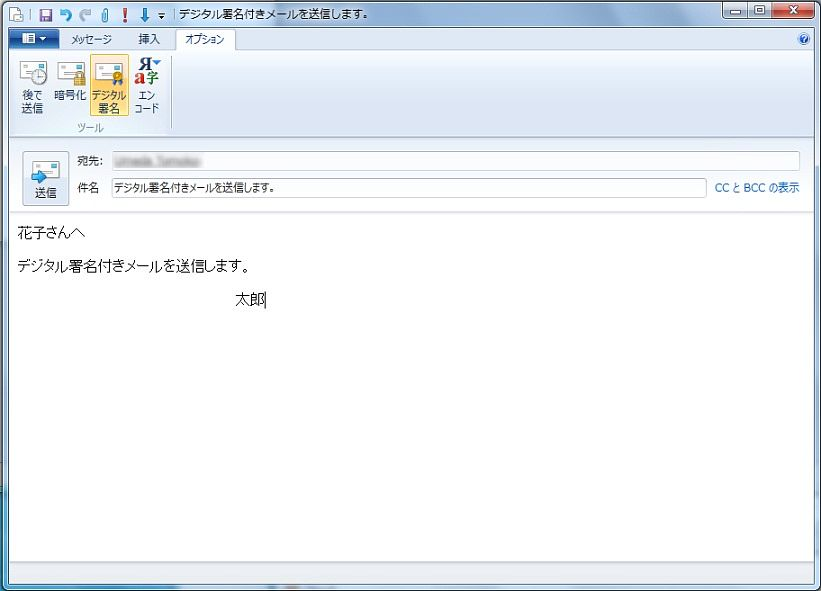
- 作成中のメールにデジタル署名(電子証明書による署名)が付加されました。画面右側に、署名アイコンが表示されていることを確認し、「送信」ボタンをクリックします。
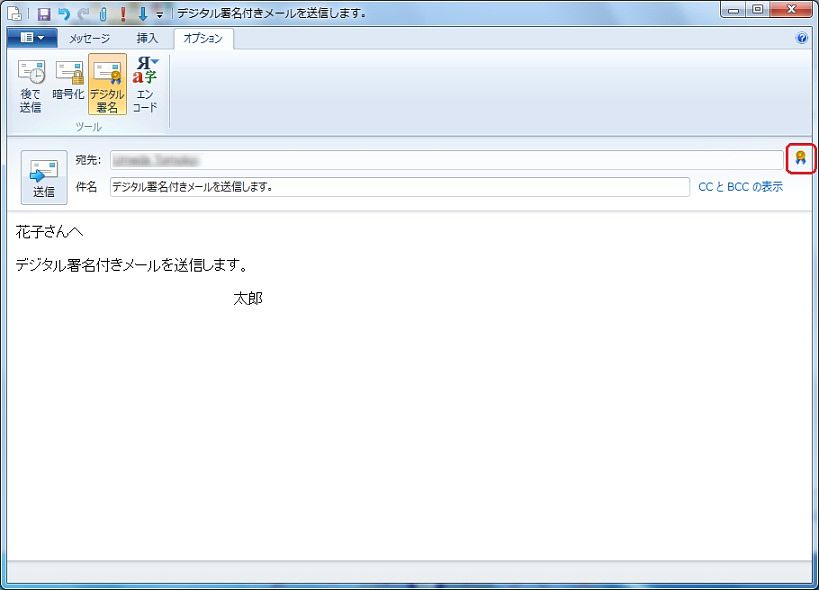
- デジタル署名(電子証明書による署名)が付加されました。
※ 「送信」ボタンをクリックして以下のメッセージが表示された場合は、個人用電子証明書が Windows Live メール 2011 に正しく登録されていません。
Windows Live メール 2011 への設定手順は、 こちらを確認してください。
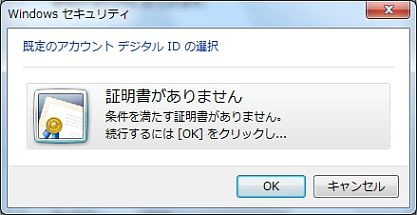
参考:署名付きメールに電子証明書情報を追加して送信する
Windows Live メール 2011 の初期設定では、署名付きメールに電子証明書の情報も追加した状態で送信されます。
このため、署名付きでメールを送信することで、送信相手に自分の電子証明書の情報も送信することができます。
初期設定を変更している場合など、送信相手に自分の電子証明書情報を正しく送信できない場合は以下の手順を確認してください。
- Windows Live メール 2011 を起動します。
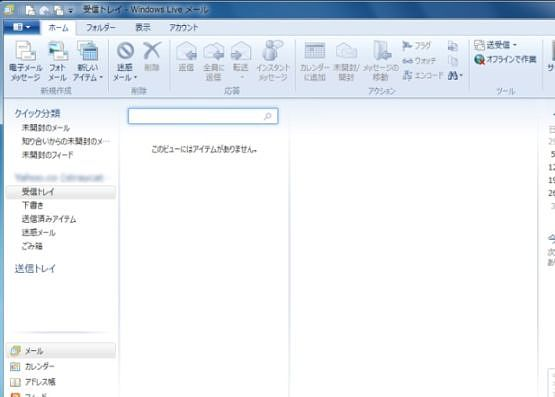

 →「オプション」→「セキュリティのオプション」をクリックします。
→「オプション」→「セキュリティのオプション」をクリックします。- 「セキュリティのオプション」 画面が表示されます。
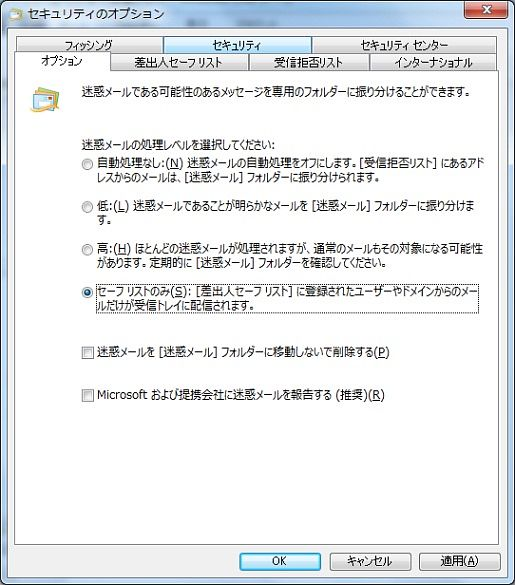
- 「セキュリティ」 タブ →「詳細設定」ボタンをクリックします。
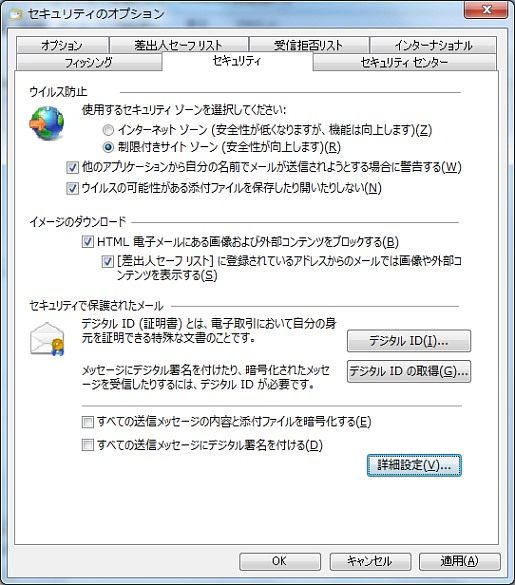
- 「セキュリティの詳細設定」 画面が表示されます。
「デジタル署名されたメッセージ」 項目の 「署名付きメッセージにデジタル署名を追加する」 チェックボックスをオンにします。
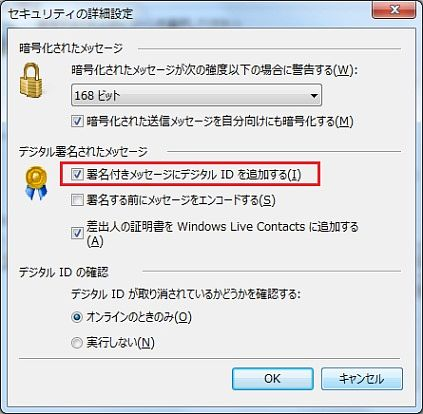
- 「OK」ボタンを 2 回クリックして設定画面を閉じます。

