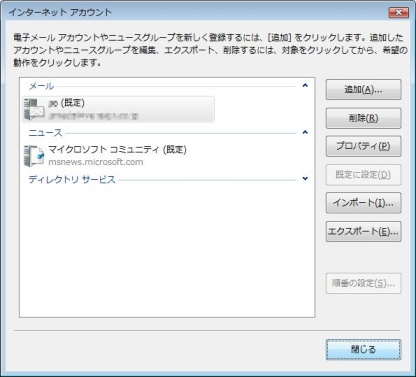Knowledge Base
[Class1/Class2]Windows メール Step 1:証明書の登録
個人用電子証明書をメールソフトウェアで利用するには、まず OS にインポート した後、利用するメールソフトウェアに登録します。
このステップでは、取得した個人用証明書 を Windows メールに登録する方法を説明します。
個人用証明書 を OS にインポートする手順は、以下リンク先を確認してください。
詳細
- Windows メール を起動します。
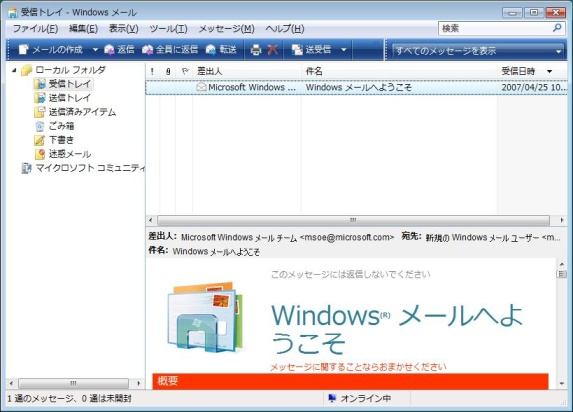
- メニューバーより [ツール] → [アカウント] をクリックします。
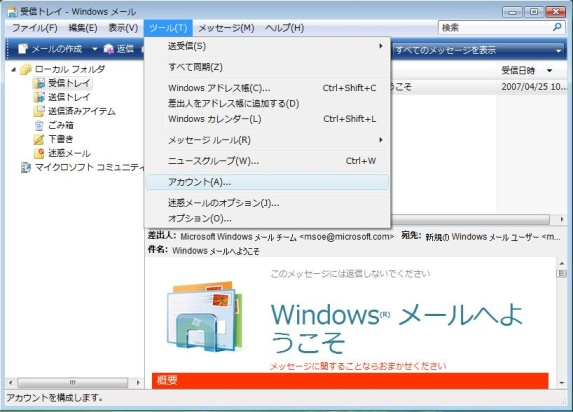
- 「インターネットアカウント」画面が開きます。
メール項目で既定ユーザが選択された状態で「プロパティ」ボタンをクリックします。
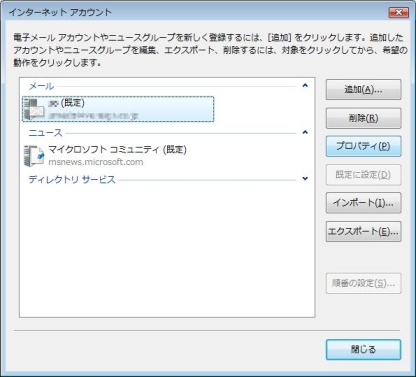
- 「プロパティ」画面が開きます。
「セキュリティ」タブ内「署名の証明書」項目の「選択」ボタンをクリックします。
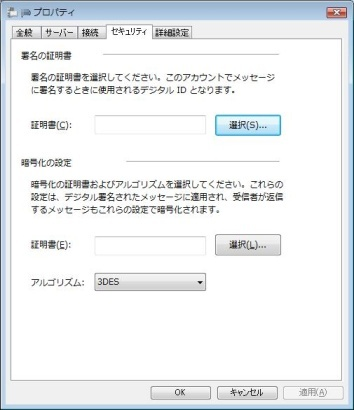
- デジタルIDの選択画面が表示されます。証明書の一覧から取得した個人用証明書を選択し [OK] をクリックします。
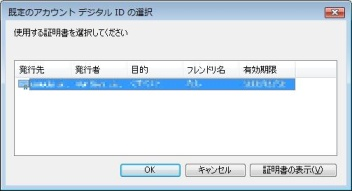
複数の証明書が表示された場合は、[証明書の表示] をクリックして詳細情報を確認します。
詳細情報を確認したうえで該当の証明書を選択してください。 - 選択が完了すると、「署名の証明書」項目の「証明書」欄に証明書の名前が表示されます。
続けて「暗号化の設定」項目の [選択] ボタンをクリックします。
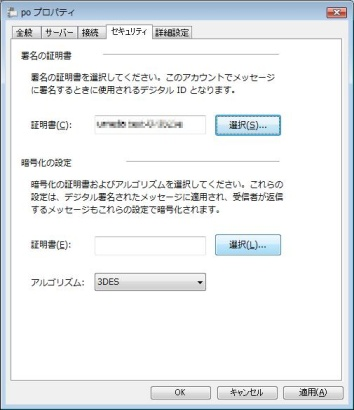
- デジタルIDの選択画面が表示されます。証明書の一覧から取得した個人用証明書を選択し [OK] をクリックします。
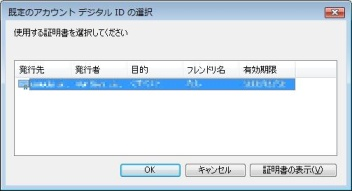
- ※ 通常は「署名の証明書」と同じ証明書を選択します。
- 選択が完了すると、「暗号化の設定」項目の「証明書」欄にも証明書の名前が表示されます。
正しい名前が表示されていることを確認のうえ、[OK] をクリックします。
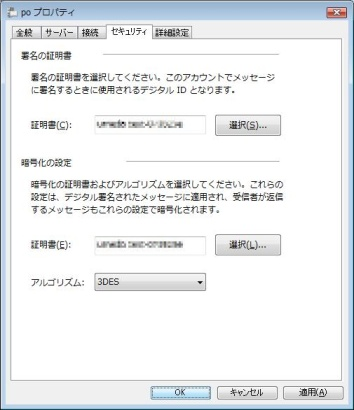
- [インターネットアカウント] 画面に戻ります。
[閉じる] をクリックし、設定完了です。