
Knowledge Base
Windows メール Step 3:署名付きメールの受信
署名付きで送信されたメールは、送信者の電子証明書(公開鍵情報)が付加された状態でメールソフトウェアが受信します。
このステップでは、受信した署名付きメールを確認する方法を説明します。
サブジェクト項目や署名のパスの表示は、署名された証明書の種類により一部表記が異なります。
詳細
- 正しく署名されたメールを受信すると、以下のように表示されます。
「このメッセージは送信者によってデジタル署名されています」というメッセージは、正しい証明書で署名され、通信経路でデータを改ざんされることなく受信したメールであることを表しています。
メッセージを確認し、[続行] をクリックします。
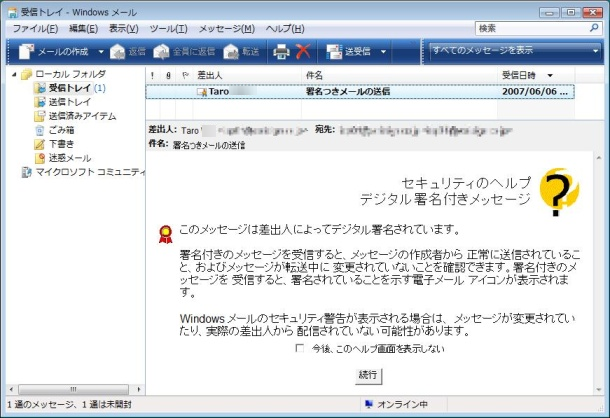
- メールの本文が表示されます。画面右側の署名アイコンをクリックします。
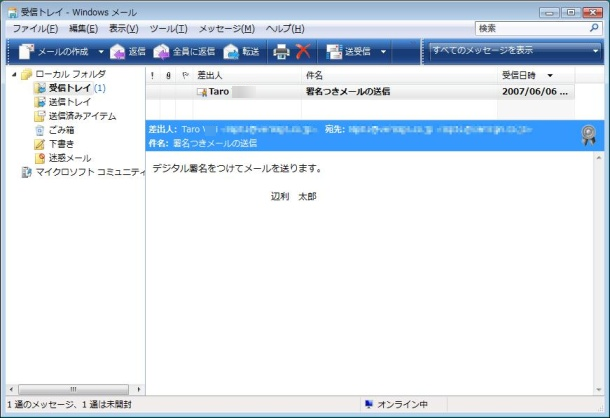
- 「署名つきメールの送信」画面が表示されます。
「デジタル署名者:」欄に表示されているメールアドレスが、送信者のものと一致していることを確認のうえ [証明書の表示]をクリックします。
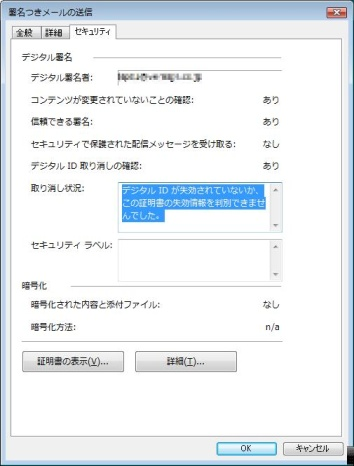
「取消し状況:」の枠内には証明書失効状況の確認結果が表示されます。
失効確認を無効にしていると「デジタルIDが失効されていないか、この証明書の失効情報を確認できませんでした。」と表示されますが、エラーではありません。
Windows メールの初期設定ではオンラインのみ確認するように設定されています。
証明書の失効確認の設定箇所は、参考手順を確認してください。 - 「証明書の表示」画面が表示されます。[署名の証明書] をクリックします。
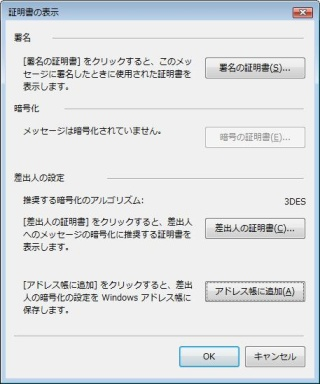
- 署名に使用された証明書の情報を確認する画面が表示されます。この画面で証明書の詳細情報を確認します。
「全般」タブでは、証明書の有効期限などの情報を確認できます。
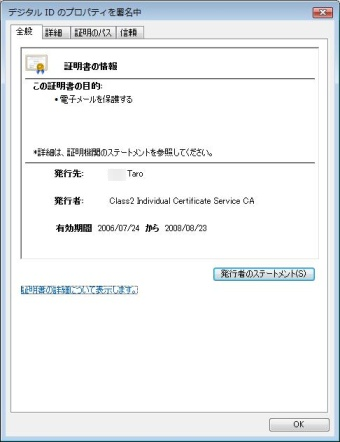
「詳細」タブでは、以下のような情報を確認できます。- 「サブジェクト」フィールド
- E = :署名者のメールアドレス
- CN = :署名者の氏名(英語表記)
- O = :署名者の所属組織・団体名(英語表記)
- OU = UID - :帝国データバンク社 企業コード(先頭9桁の数字)
- 「サブジェクトの別名」フィールド
- CN = :署名者の氏名(日本語表記)
- O = :署名者の所属組織・団体名(日本語表記)
- 「サブジェクト」フィールド
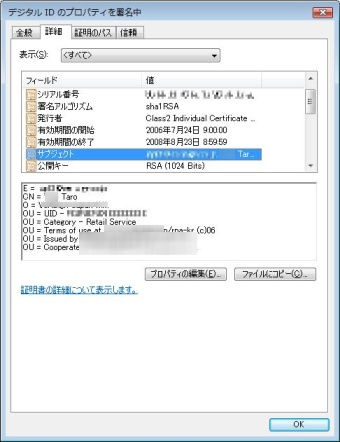
「署名のパス」タブでは、以下のような情報を確認できます。
上位の3階層に表示されているのは、いずれも当社の認証局です。
4階層目の表示が、署名者の証明書です。
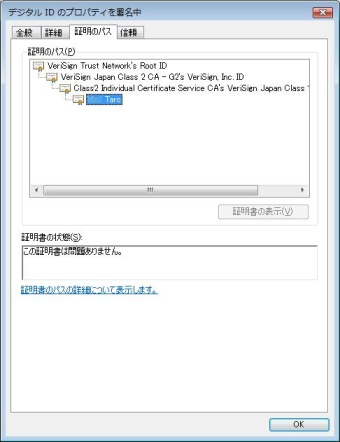
参考手順
署名付きメールの受信手順 (3.) の署名に使用された証明書の失効確認を有効にする場合は、以下の手順で設定をします。
- Windows メールを起動し、メニューバーより、[ツール] → [オプション] をクリックします。
- [オプション] 画面が表示されます。「セキュリティ」タブをクリックし、[詳細設定] をクリックします。
- [セキュリティの詳細設定] 画面が表示されます。
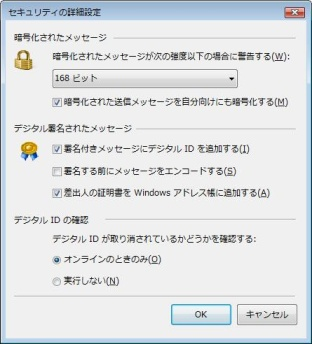
- 「デジタル ID の確認」項目の「オンラインのときのみ」ラジオボタンをクリックし、[OK] をクリックします。

