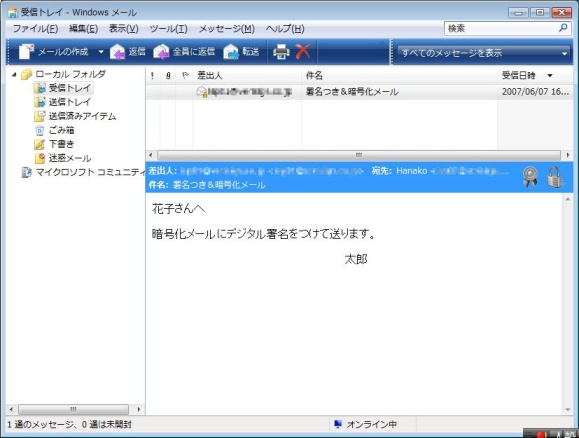Knowledge Base
Windows メール Step 5:暗号化メールの送受信
暗号化メールを送信するには、以下の条件をすべて満たしている必要があります。
- 暗号化メールを送信する相手の有効な電子証明書(公開鍵情報)を持っていること
- 暗号化メールを送信する相手の情報がアドレス帳に登録されていること
- 有効な電子証明書と連絡先メールアドレスの情報が Windows アドレス帳に正しく登録されていること
送信相手の電子証明書を登録する手順は、以下リンク先を確認してください。
このステップでは、暗号化メールを送信・受信する方法を説明します。
詳細
このステップでは、暗号化メールを送信・受信する方法を説明します。
暗号化メールを送信する
- Windows メールを起動し、[メールの作成] をクリックします。
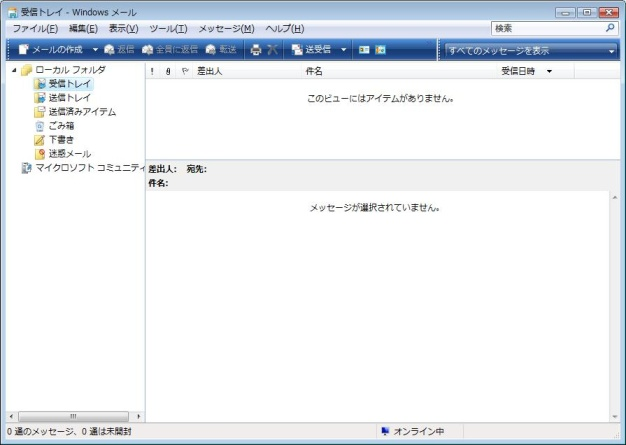
- メール作成画面が表示されます。「宛先:」をクリックします。
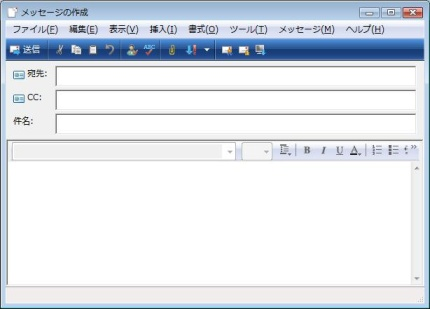
- メールを送信する相手をアドレス帳から選択する画面が表示されます。
送信相手を選択して [宛先] で登録し、[OK] をクリックします。
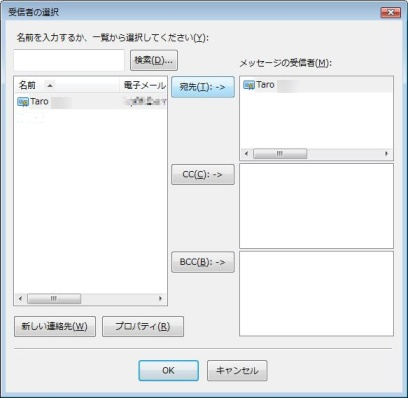
- メール作成画面に選択した宛先が表示されます。
本文や件名を入力し、メニューバーより [ツール]→[暗号化] ボタンをクリックします。
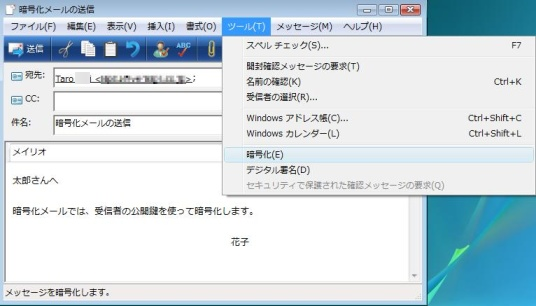
- ※ メールの暗号化は、[暗号化] ボタンをクリックする方法でも付加できます。
- ※ [暗号化] ボタンは、ウィンドウサイズにより表示されないことがあります。
- 画面右側に暗号化アイコン(グレーの錠前マーク)が表示されたことを確認し、[送信] をクリックします。
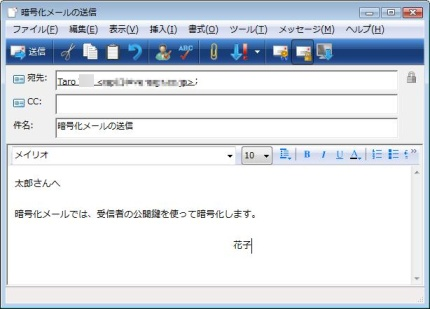
暗号化メールを受信する
- 暗号化されたメールを受信すると、以下のように表示されます。
「このメッセージは差出人によって暗号化されています」というメッセージは、送信者により暗号化されて送信されたメールであることを表しています。
メッセージを確認し、[続行] をクリックします。
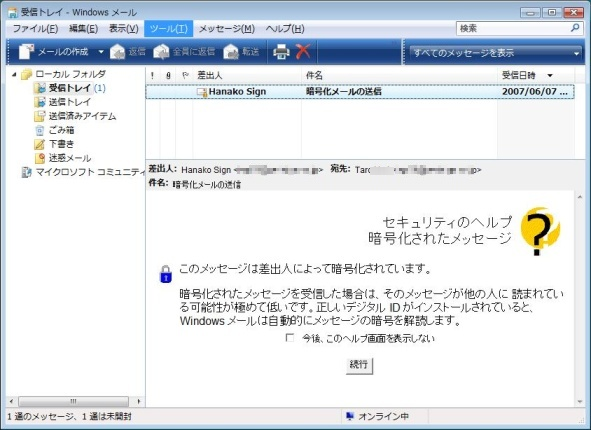
- メールの本文が表示されます。画面右側に暗号化アイコン(施錠した錠前のマーク)が表示されています。
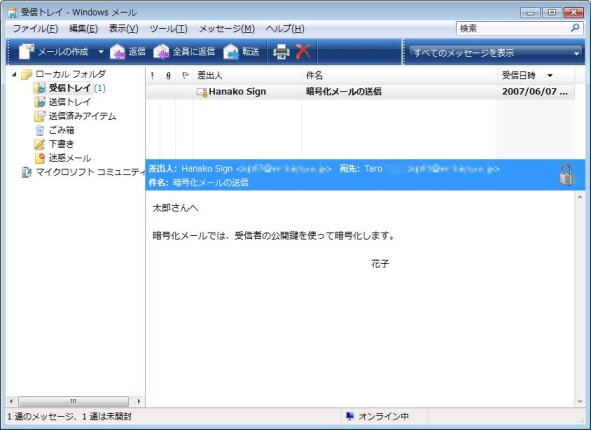
確認手順1: 暗号化メールを送信できない場合
- [送信] クリック後、以下のダイアログが表示される場合は、送信相手の電子証明書が正しくアドレス帳に登録されていません。
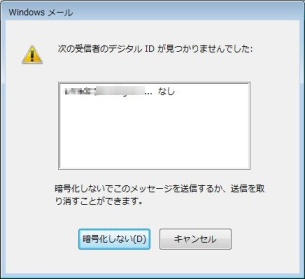
この場合は、暗号化メールを送信する相手に電子署名付きのメールを送信してもらう必要があります。 - [送信] クリック後、以下のダイアログが表示される場合は、自分(差出人)の個人用電子証明書が正しく登録できていません。
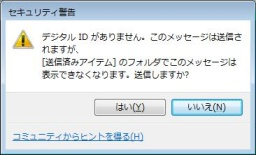
この場合は、証明書の登録手順を再確認してください。
確認手順2: 送信者の電子証明書を Windows アドレス帳に自動登録できない場合
Windows メールの初期設定では、受信したメールのデジタル署名に証明書情報が付加されている場合、送信者の情報が自動登録される機能が有効になっています。
Windows アドレス帳に自動で登録されない場合は、以下の設定を確認してください。
- Windows メール を起動し、メニューバーより、[ツール] → [オプション] をクリックします。
- [オプション] 画面が表示されます。「セキュリティ」タブをクリックし、[詳細設定] をクリックします。
- [セキュリティの詳細設定] 画面が表示されます。
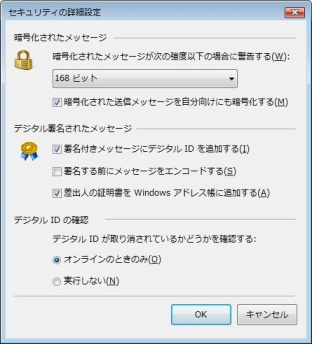
- 「デジタル署名されたメッセージ」項目の「差出人の証明書を Windows アドレス帳に追加する」チェックボックスをオンにし、[OK] をクリックします。
参考手順
個人用電子証明書を利用すると、以下のようなメールの送受信が可能になります。
| 送信方法 | 送信条件 |
|---|---|
| 「署名付き」で送信する |
|
| 「暗号化」して送信する |
|
| 「署名付き」かつ「暗号化」して送信する |
|
「署名付き」かつ「暗号化」で送受信したメールは、以下のように表示されます。
送信画面
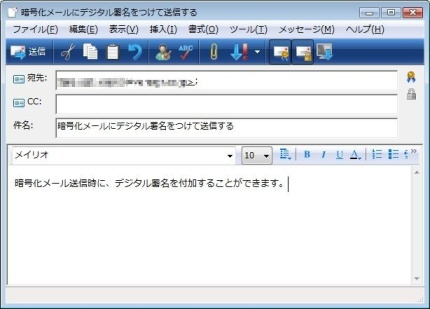
受信画面
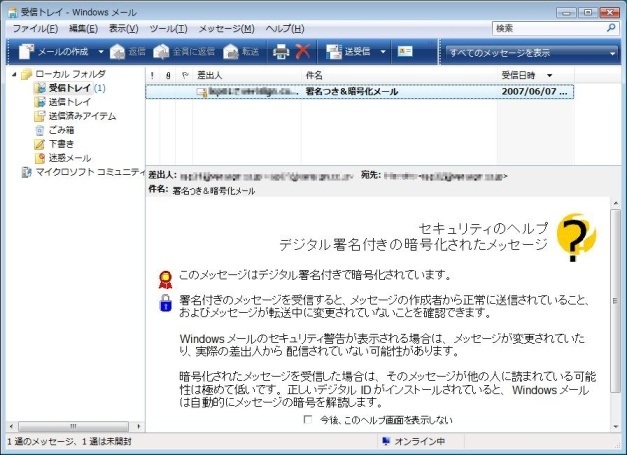
受信したメール本文