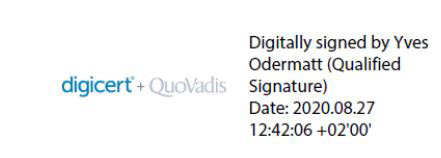Knowledge Base
How to sign documents with the QuoVadis Signing Service
Solution
Open the PDF file to be signed in Adobe Acrobat Reader.
- Select Tools
Click on the "Tools" button
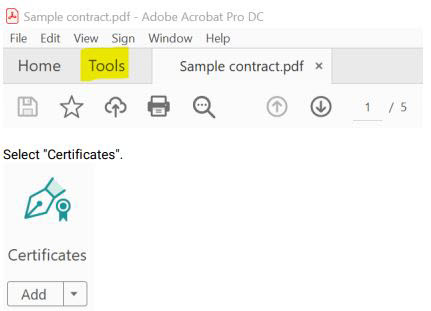
- Digital Signature
Select the " Digitally Sign" button

Confirm the following message with OK. - Place signature
Draw a rectangle with the mouse at the designated place for the signature. - Choose the right certificate
Now the window for certificate selection opens. If several certificates are stored in the certificate store, the correct certificate, which is marked "Qualified Signature", must be selected.

Click on "Continue". - Adjust the appearance of the signature
Before the signature is placed on the document, you have the possibility to adjust the appearance of the signature.
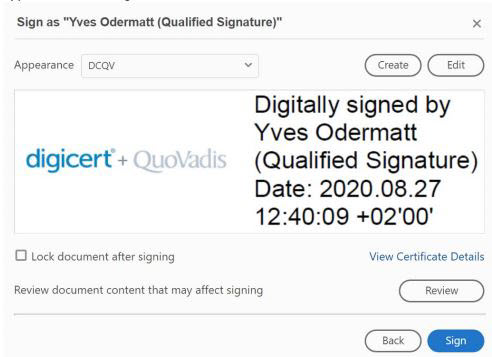
Click on Sign to open the window for saving the signed file. - File name / File path
Adjust the file name or /-path so that the signed file can be differentiated from the unsigned file.

- OTP and Passcode
For the legally required two-factor authentication (2FA), OTP and passcode must be entered. The passcode is the only non-predefined password and is generated in the SafeNet MobilePASS app or on an eToken, depending on the use case.
Confirm with "OK"
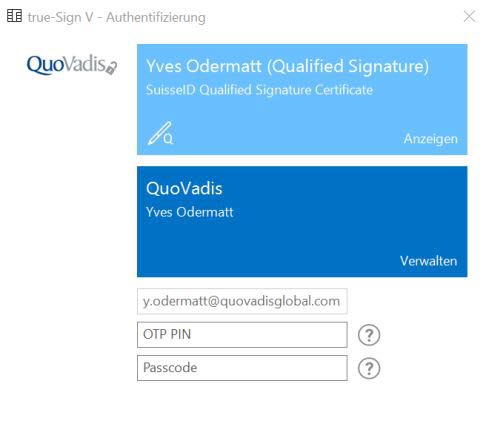
- Certificate password
In this step the certificate password must be entered and confirmed again with "OK".
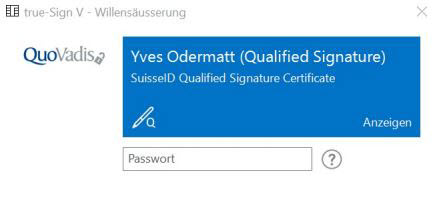
- PDF with signature
The signature is now placed on the PDF file.