
Knowledge Base
Gatekeeper certificate back up instructions for Internet Explorer
Solution
- Open an Internet Explorer window.
- Go to the Tools menu from Top right-hand corner, then select “Internet Options”.
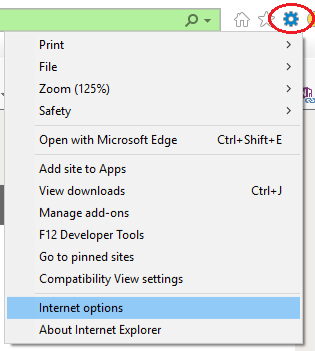
- Go to the “Content” tab, click the Certificates button.
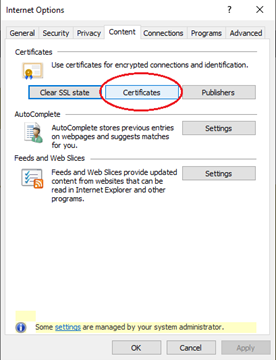
- Depending on your certificate version, you will see either one or two Gatekeeper certificates under personal tab.
- For new version (G4), you will see only one certificate. Double-click on the certificate and go to the Details tab then follow from Step 6 to back it up.
For legacy version, you will see two identical certificates one for Signing, one for encryption. You should be able identify which is which by looking at Friendly Name Column under personal tab. Repeat the same steps from steps 6 to export both certificates.
- Double-click on the certificate and go to the Details tab.
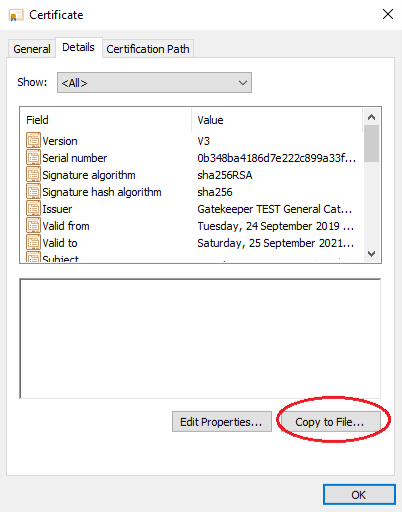
- Click the “Copy to File” button, click “Next” on the first screen of the Certificate Export Wizard.
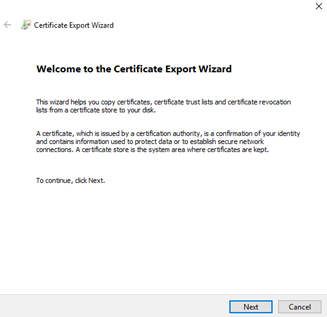
- Select “Yes, export the private key" then click “Next”.
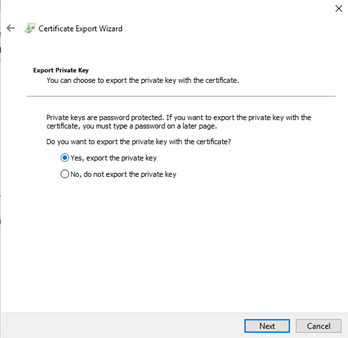
- Put a tick in "Include all certificates in the certification path if possible", leave all other check box unticked. then click “Next”.
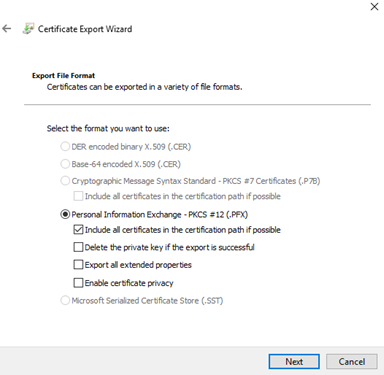
- Put in a password to protect your certificate backup.
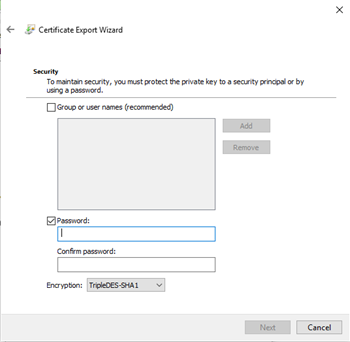
- Click on "Browse" to choose a location and put in the file name.
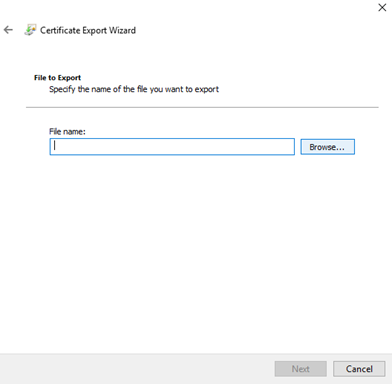
- Click on "Next" button and then "Finish" button on the next page to complete the steps.
A backup .pfx file will be created on the specified file name and location you choose to save.

