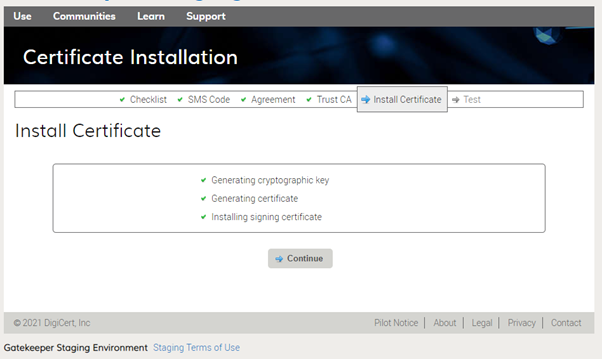Knowledge Base
Gatekeeper Certificate Installation in FireFox with DDC
Solution
GK certificate installation on Mozilla Firefox browser
- Open installation link in Firefox . Fill in the installation code and click Begin.
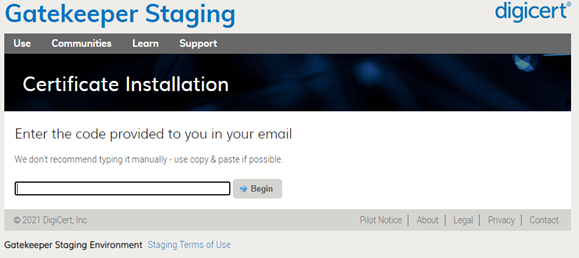
- Confirm your details then click Continue.
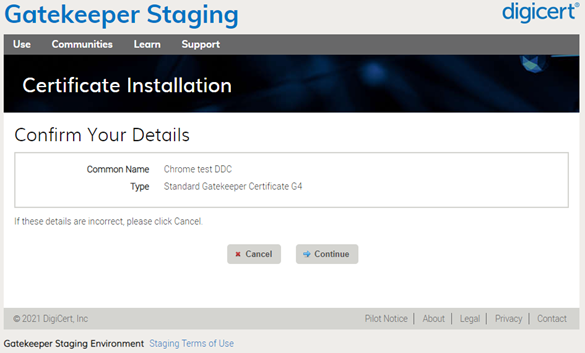
- Browser will check whether the DigiCert Desktop Client is installed. If not, you will be prompted to download and install it.
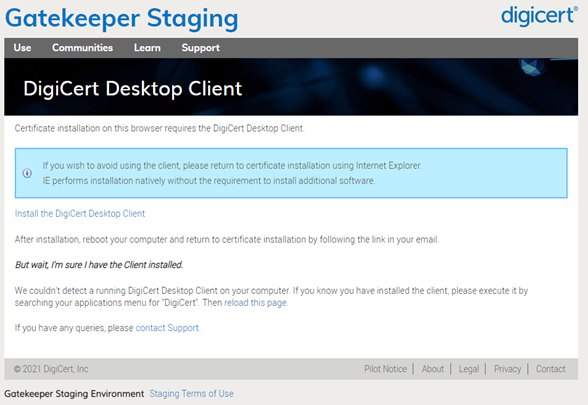
- Click Install the Digicert Desktop Client, you will be redirected to DDC install page.
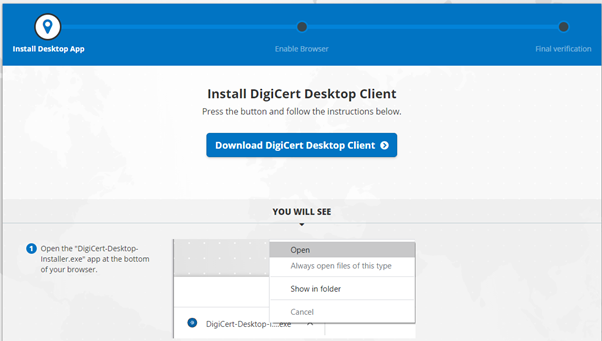
- Click Download Digicert Desktop Client and follow the instructions on the webpage to install Digicert Desktop Client.
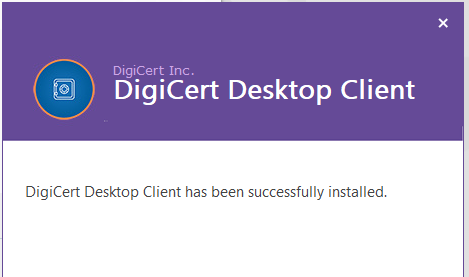
- Then click “Enable Digicert Desktop client in Firefox” to enable browser.
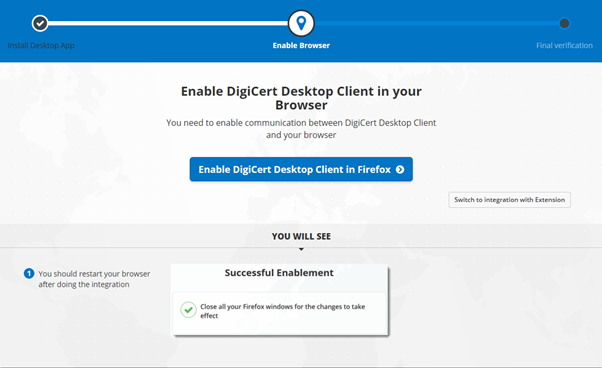
- Click “Accept” on the popup window.
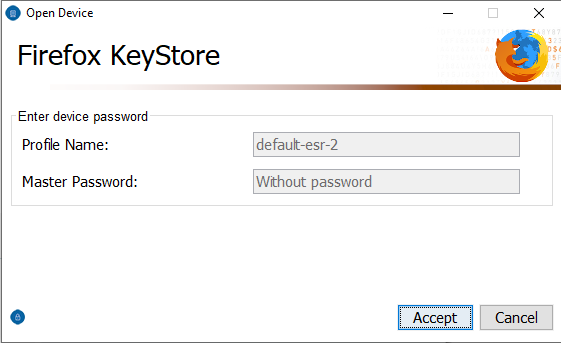
- The Digicert Desktop Client is now installed.
Please ignore the Perform Test button as it only tests your existing certificate.
Your new certificate is NOT installed at this stage.
You may perform test once it is installed.
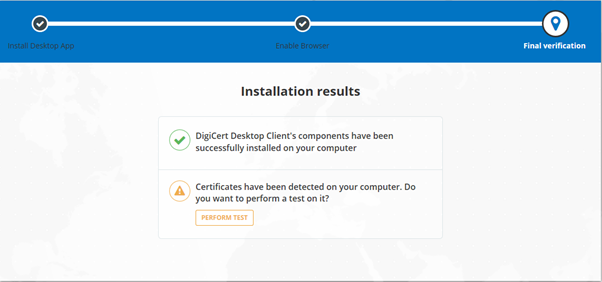
- To enable Digicert Desktop Client on other browsers. Please open the Digicert Desktop Client Application and click the enable browser button as shown below.
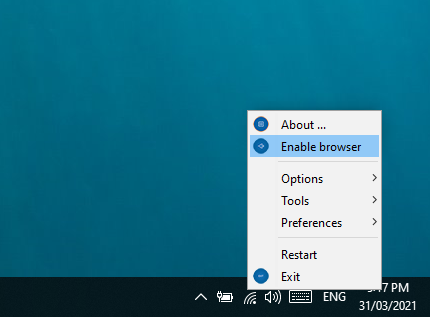
- Click Enable button for Chrome, Edge and Opera.
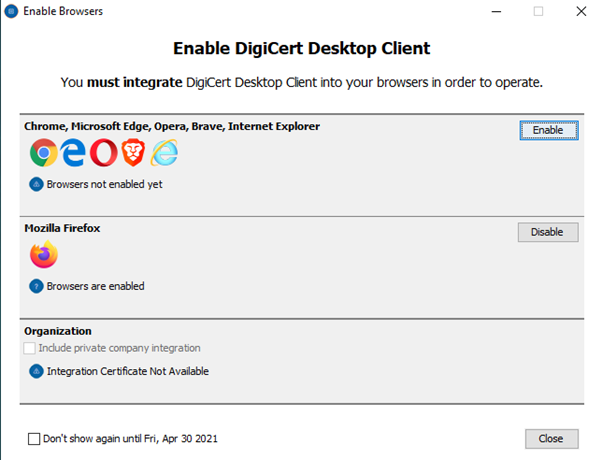
- Click Yes on the Security Warning.
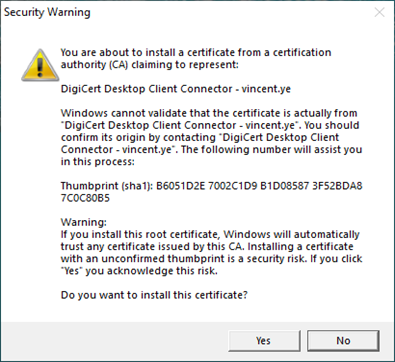
- The Enable button will change to Disable, click Close to complete the setup.
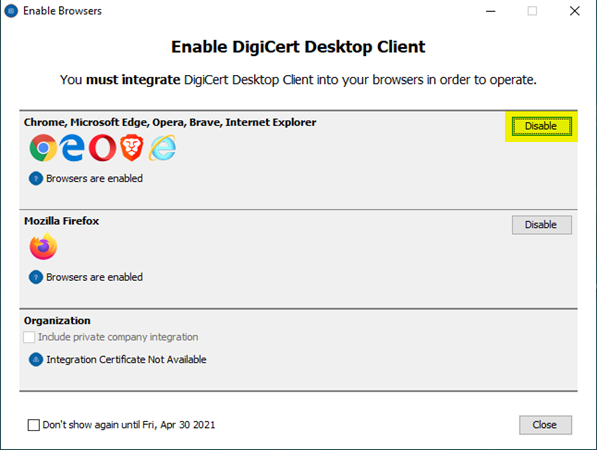
- Go back to the Gatekeeper certificate installation page. Refresh the page and you should see the Digicert Desktop Client is installed this time. Click Continue.
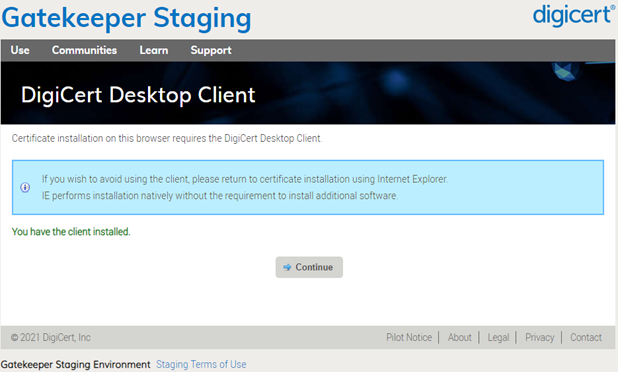
- On installation check list page, Click Continue.
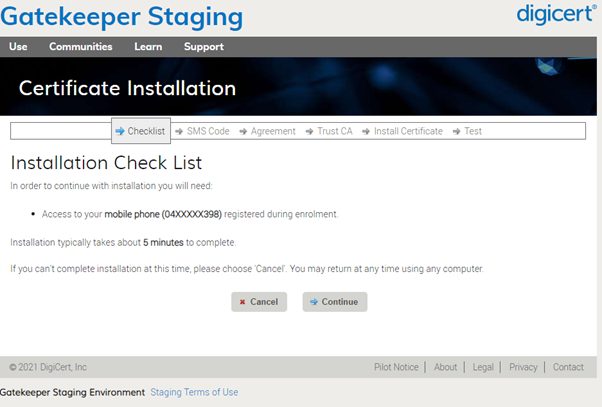
- Type in the SMS code sent to your mobile and click Continue.
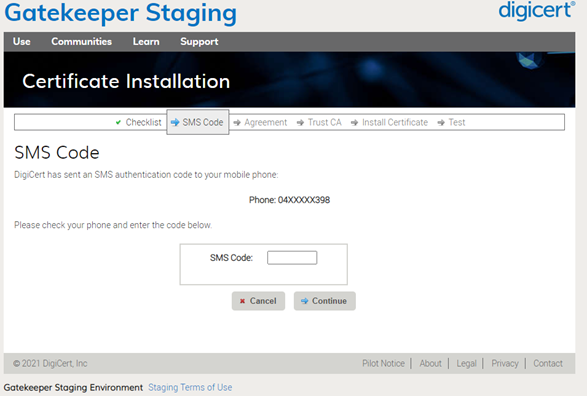
- Tick the box to accept the agreement then click Continue.
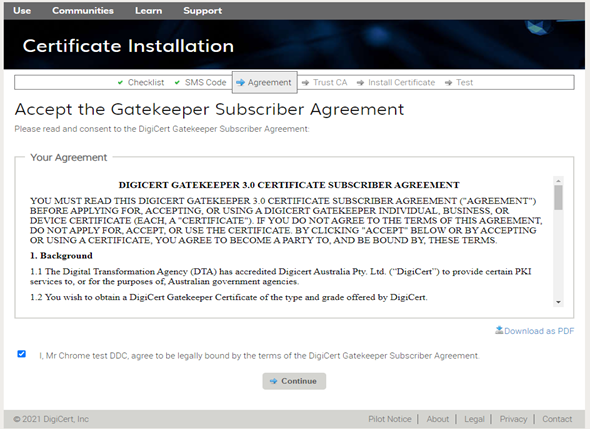
- Click Install CA to install the Root certificate then click Continue.
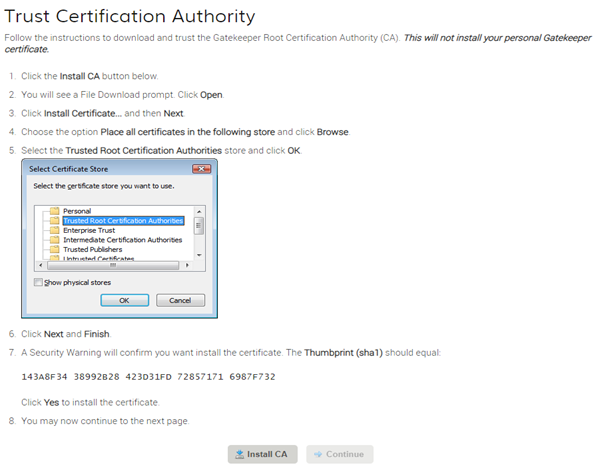
- Based on your certificate type choose the proper option then click Continue.
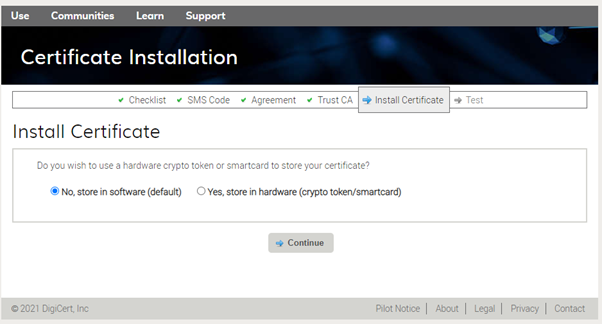
- If you do not have Token, please choose No, store in software.
(If you are informed by your community to install the certificate on token and have a USB token with you, please choose Yes, store in hardware and go to step 15.)
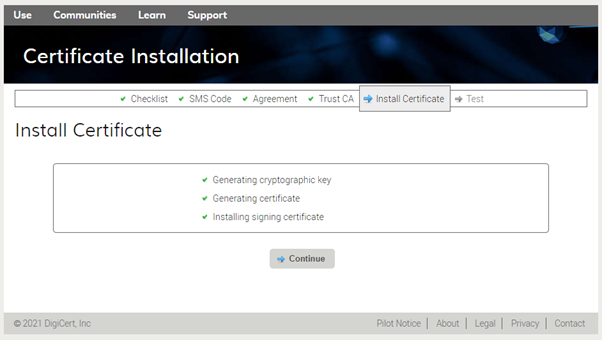
- Your certificate is now installed in your browser.
Click Begin test to test your certificate.
(Make sure to choose the correct certificate if you have multiple certificates in your browser.)
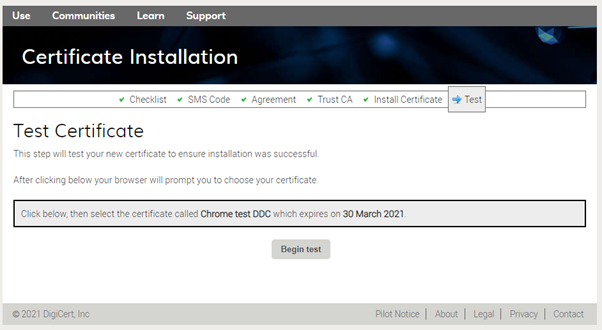
- Your certificate is working now. Click Continue and close the browser.
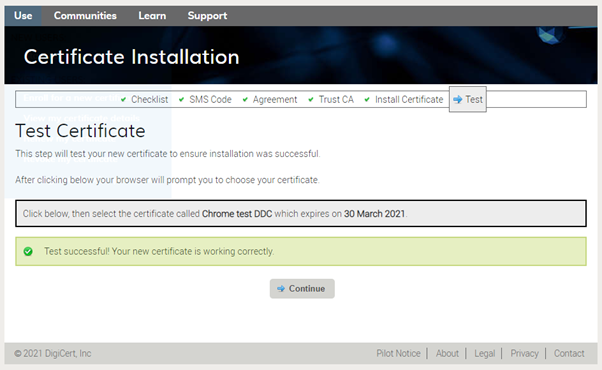
- If you choose to install the certificate on token, please choose the hardware driver from the list.
Then click Continue.
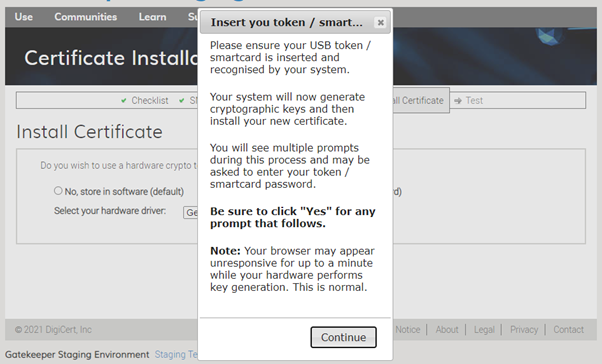
- Click Continue then type in your Token password.
Browser will start to install the certificate into the token.
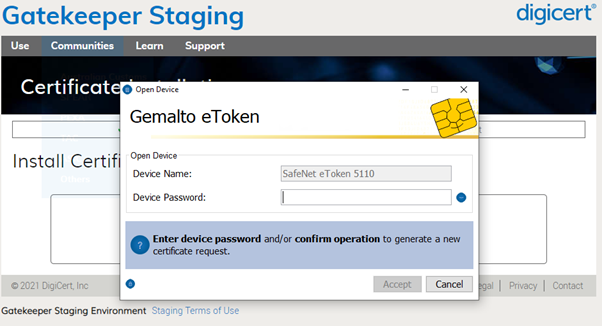
- Once installed click Continue.
- Then follow step 13 and 14 to perform a test.