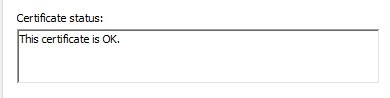Knowledge Base
Gatekeeper | How to verify gatekeeper certificate installation in Chrome and Edge
Description
This article gives you instructions on how to check if the Gatekeeper Certificate is installed properly in the browser.
Solution
Google Chrome
- Open Google Chrome browser > click on the three dots at the top right-hand corner > go to “Settings”
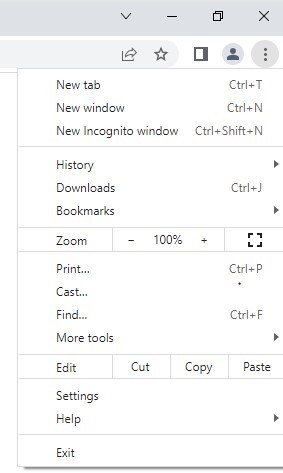
- Go to “Privacy and security” on the left-hand side menu
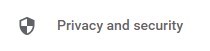
- In the middle, go to “Security”.

- Under the “Advanced” section > click on “Manage certificates”

- Click on “Manage imported certificates from Windows ”

- A Certificates window would pop up. Please check if your gatekeeper certificate appears under the “Personal” tab. (In case you have multiple certificates installed, you may need to expand the “Issued By” / “Expiry Date” columns to confirm the certificate details. (i.e. Your Gatekeeper certificate should show as “DigiCert Gatekeeper …” under the “Issued By” column. Please also check the “Expiry Date” column to ensure the certificate selected is the valid certificate)

- If you can locate your gatekeeper certificate under the personal tab, double-click on the certificate to view the details, please check if 'You have a private key that corresponds to this certificate' appear under the validity period.

- Then go to the "Certification Path" tab. You should see three certificate level chains (the top level and second level should display the DigiCert Gatekeeper certificate chain as the sample shown below).
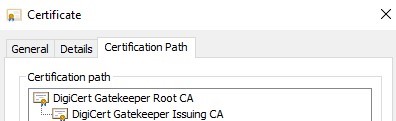
- The certificate status at the bottom should display “This certificate is OK”.
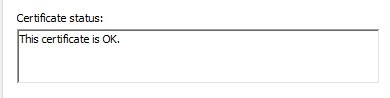
Microsoft Edge
- Open Microsoft Edge browser > click on three dots at the top right-hand corner > go to “Setting” -> Go to “Privacy, Search and Services” on the left-hand side menu

- In the middle, scroll down to the “Security” section > click on “Manage Certificates” under the “Security” section.

- Click on “Manage imported certificates from Windows”

- A Certificates window would pop up. Please check if your gatekeeper certificate appears under the “Personal” tab. (In case you have multiple certificates installed, you may need to expand the “Issued By” / “Expiry Date” columns to confirm the certificate details. (i.e., Your Gatekeeper certificate should show as “DigiCert Gatekeeper …” under the “Issued By” column. Please also check the “Expiry Date” column to ensure the certificate selected is the valid certificate)

- If you can locate your gatekeeper certificate under the personal tab, double-click on the certificate to view the details, then check if 'You have a private key that corresponds to this certificate' appears under the validity period.

- Then go to the "certification path" tab. You should see three certificate level chains (the top level and second level should display the DigiCert Gatekeeper certificate chain as the sample shown below).
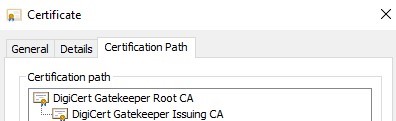
- The certificate status at the bottom should display “This certificate is OK”.