
Knowledge Base
Install a certificate generated via a MMC | Microsoft Windows
Solution
To install a Code Signing or Client (S/MIME) certificate directly within a MMC certificate snap-in using Microsoft Windows, perform the following steps below.
- To begin, obtain your certificate in . p7b format as outlined in solution: Download a certificate from your account | .p7b (best for Microsoft and Java)
- From Microsoft Windows, click Start.
- In the Search programs and files field, type mmc.
- Click File > Add/Remove Snap-in.
- From the list of available snap-ins, select Certificates. Click Add.
- Select Computer account. Click Next.
- Select Local computer (the computer this console is running on). Click Finish.
- In the Add/Remove Snap-in window, click OK.
- Save the console settings for future use.
- Expand the Personal folder > right click the Certificates sub-folder > All Tasks > Import.
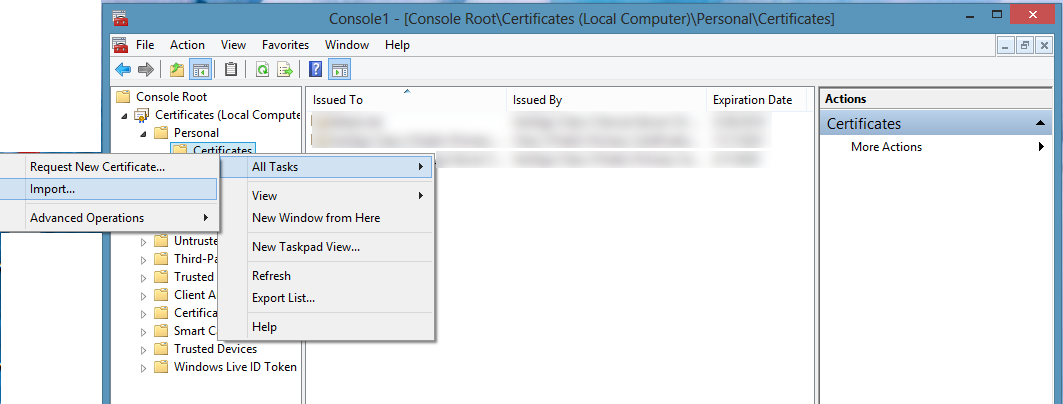
- The certificate importation wizard will open > select Next.
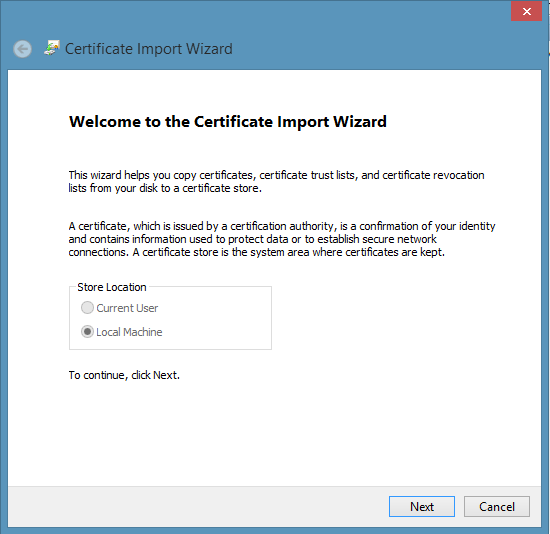
- Browse to the saved .p7b file.
- Select the .p7b file saved locally > Open.
Note: The files of type drop down menu needs to be set to PKCS#7 Certificates (*.spc;*.p7b) to locate the correct file.
- The path of the file will then be reflected in the Import Wizard > select Next.
- Ensure the option to 'Place all certificates in the following store' is selected and that store is reflected as Personal > Click Next.
- Review the information listed on the completion window to ensure the correct file has been selected. Click Finish.
- A prompt will appear stating the import was successful > OK.
The certificate will be reflected in the personal store of the MMC snap in.

