
Knowledge Base
Cerberus FTP Server | Create CSR & Install SSL Certificate
Use these instructions to create your CSR (certificate signing request) and then install your SSL, intermediate, and root certificates.
To create your CSR, see Cerberus FTP Server: Create Your CSR (Certificate Signing Request).
To install your SSL Certificate, see Cerberus FTP Server: Install Your SSL Certificate.
If you are looking for a simpler way to create CSRs and install and manage your SSL Certificates, we recommend using the DigiCert® Certificate Utility for Windows. If you have a Microsoft server or workstation, you can use the DigiCert® Certificate Utility for Windows to generate your CSR and more.
See Cerberus FTP Server: Create CSR & Install SSL Certificate (DigiCert Utility).
Cerberus FTP Server | Create Your CSR (Certificate Signing Request)
Cerberus FTP Server | How to Generate a CSR
Log in to your Cerberus FTP Server console.
In the Cerberus FTP Server console, on the Summary tab, in the top menu, click Tools > Generate CSR.
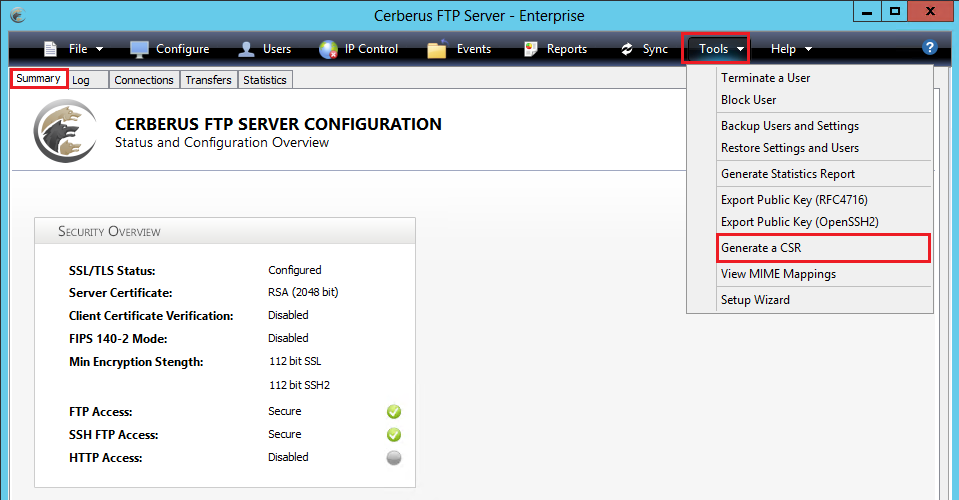
In the Generate a Certificate Signing Request window, enter the following information:
Common Name: Type the name to be used to access the certificate. This name is usually the fully qualified domain name (FQDN). For example, www.yourdomain.com or yourdomain.com Organization Name: Type your company’s legally registered name (i.e., YourCompany, Inc.). Organization Unit: Type the department within your organization that you want to appear on the SSL Certificate (i.e,. IT). Street: (Optional) Type the street where your company is legally located. Locality (City): Type the city where your company is legally located. State/Province: Type the state or province where your company is legally located. Country: In the drop-down list, select the country where your company is legally located. Contact Email: (Optional) Unless you have a reason for providing an email address, you can leave this box blank. 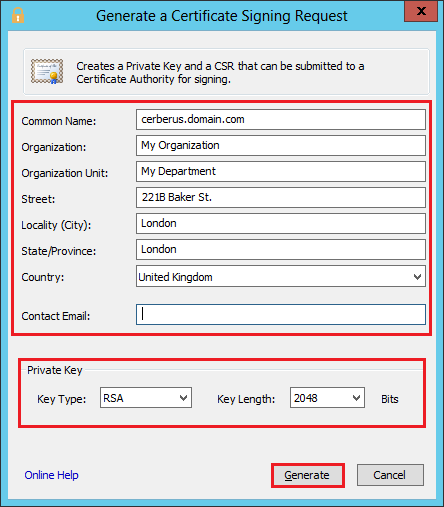
Next, under Private Key, enter the following information:
Key Type: In the drop-down list, select RSA. Key Length: In the drop-down list, select 2048. When you are finished entering your information, click Generate.
Next, in the Browse For Folder window, select the location where you want to save the CSR and its private key and click OK.
Note: Make sure to note where you saved the private key file; you need it to install your SSL Certificate.
In the CSR and Private Key created window, click OK.
Next, open the CSR with a text editor and copy and paste its contents (including the -----BEGIN NEW CERTIFICATE REQUEST----- and -----END NEW CERTIFICATE REQUEST----- tags) into the DigiCert Certificate order form.)
Note: During your DigiCert SSL Certificate ordering process, make sure that you select Apache when asked to select Server Software. This option ensures that you receive all the required certificates for Cerberus FTP Server SSL Certificate installation (SSL and Intermediate Certificates).
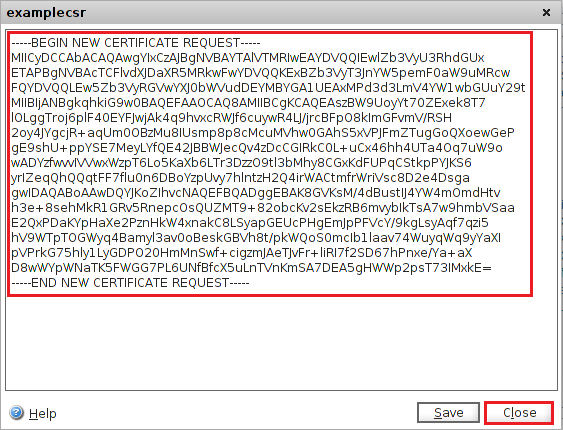
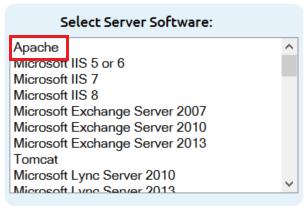
After you receive your SSL Certificate from DigiCert, you can install it.
Cerberus FTP Server: Install Your SSL Certificate
After receiving your SSL Certificate, you need to install the SSL and Intermediate Certificates on your Cerberus FTP Server.
If you have not yet created a Certificate Signing Request (CSR) and ordered your certificate, see Cerberus FTP Server: Create Your CSR (Certificate Signing Request).
Cerberus FTP Server How to Install Your SSL Certificate
On the Cerberus FTP Server where you created the CSR, open the ZIP file containing your SSL and Intermediate Certificates and save the contents of the file (i.e., yourdomain_com.crt and DigiCertCA.crt).
Log in to your Cerberus FTP Server console.
In the Cerberus FTP Server console, on the Summary tab, in the top menu, click Configure.
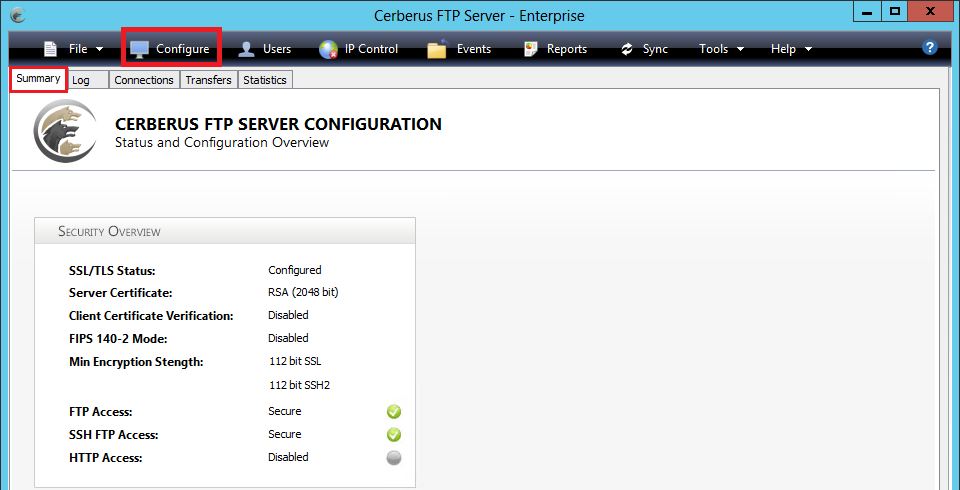
In the Server Manager window, in the sidebar menu, click Security (gold lock).
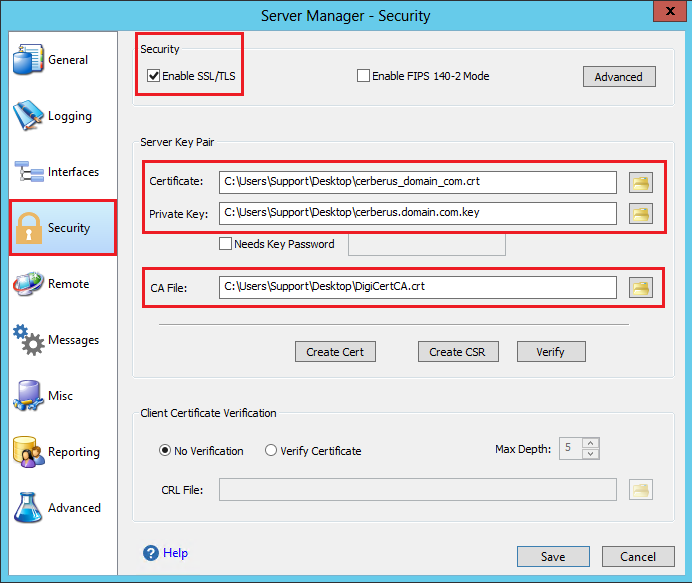
On the Security page, under Security, check Enable SSL/TLS.
Next, under Server Key Pair, do the following:
Certificate: Click the folder to browse for and select your SSL Certificate (i.e., your_domain_com.crt). Private Key: Click the folder to browse for and select your private key (i.e,. your.domain.com.key). CA File: Click the folder to browse for and select the DigiCertCA.crt intermediate certificate. Verifying Your Certificate is Configured Correctly
In the Server Manager window, on the Security page, click Verify to verify that you have correctly configured the SSL Certificate.
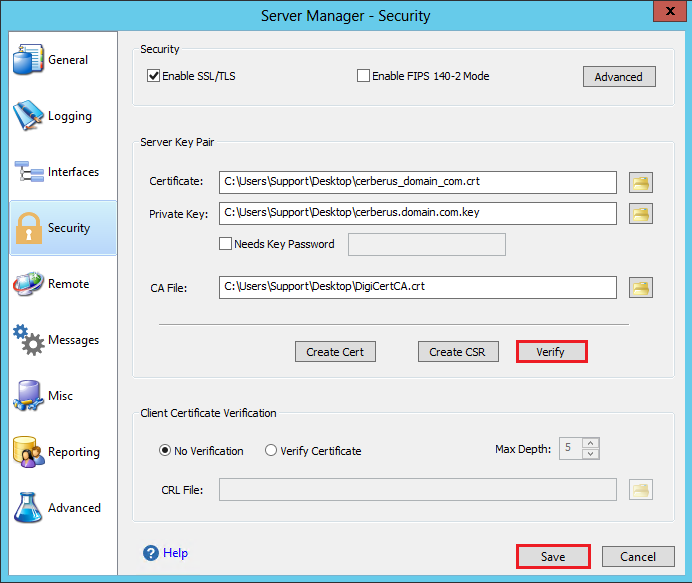
Then, click Save.
You have successfully installed and configured your Cerberus FTP Server SSL Certificate.
Test Your Installation
To verify that the installation is correct, use our DigiCert® SSL Installation Diagnostics Tool and enter the DNS name of the site (i.e., www.yourdomain.com or mail.yourdomain.com) that you are securing to test your SSL Certificate.

