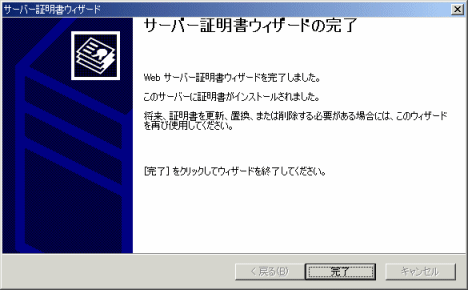Knowledge Base
Microsoft IIS 5.0 / 6.0 サーバIDインポート手順
Microsoft IIS 5.0 / 6.0 サーバIDインポート手順
事前にご確認ください
|
Step 1:コンソールにキーペアファイルと中間CA証明書をインポート
- [スタート]→[ファイル名を指定して実行]をクリックし、名前の枠に「mmc」と入力して[OK]をクリックします。
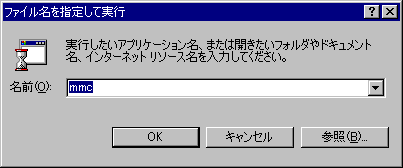
- [コンソール]画面が表示されます。[コンソール]→[スナップインの追加と削除]をクリックします。

- [スナップインの追加と削除]が表示されます。[追加]ボタンをクリックします。
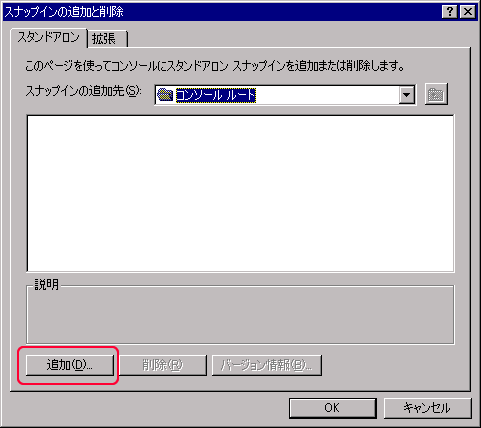
- 「利用できるスタンドアロン スナップイン」の一覧から[証明書]をクリックし、[追加]をクリックします。
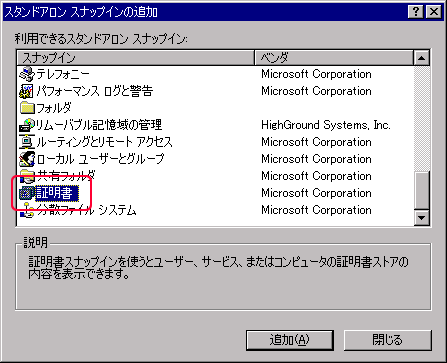
- アカウントを選択する画面が表示されます。「コンピュータアカウント」をクリックし、[次へ]をクリックします。
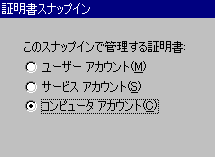
- 管理するコンピュータを選択する画面が表示されます。「ローカルコンピュータ:(このコンソールを実行しているコンピュータ)」をクリックし、[次へ]をクリックします。
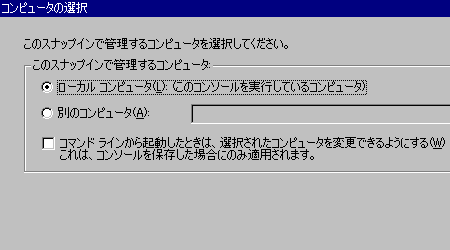
- [スナップインの追加と削除]画面に戻ります。[OK]をクリックします。
- [コンソール]画面に戻ります。コンソールルートの下に「証明書」が追加されています。
- 「個人」フォルダをクリックして選択します。
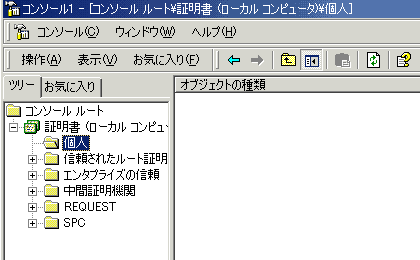
- メニューバーより[操作]→[すべてのタスク]→[インポート]をクリックします。
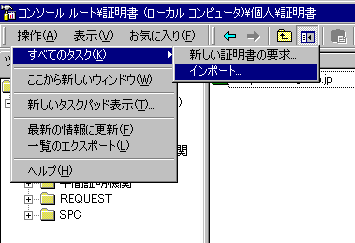
- 証明書のインポートウィザードが開始されます。[次へ]をクリックします。

- インポートするファイルを指定する画面が表示されます。事前にバックアップしておいたキーペアファイル(*.pfx)を指定し、[次へ]をクリックします。
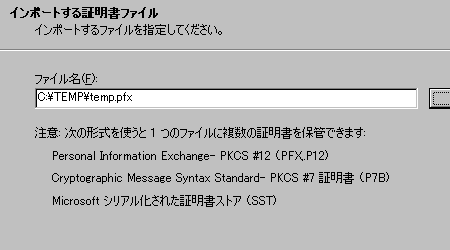
- パスワードの入力画面が表示されます。キーペアファイルをバックアップした際に指定したパスワードを入力します。
- 「秘密鍵にエクスポート可能なフラグをつける」のチェックボックスをオンにし、[次へ]をクリックします。
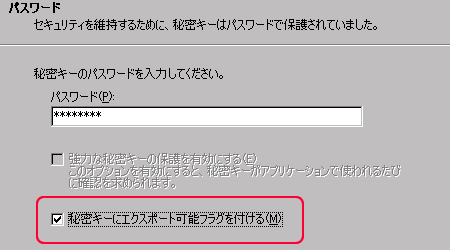
- 証明書ストアを選択する画面が表示されます。「証明書の種類に基づいて、自動的に証明書ストアを選択する」をクリックし、[次へ]をクリックします。

- インポートウィザードの完了画面が表示されます。[完了]をクリックします。
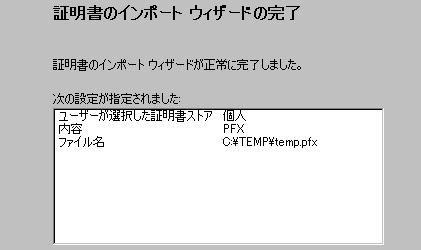
- 「正しくインポートが完了しました」と表示されます。[OK]をクリックします。
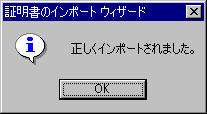
- 続けて中間CA証明書をインポートします。
Microsoft IIS 中間CA証明書のインポート手順※すでに中間CA証明書がインポートされている場合この作業は不要です。
Step 2:IISの仮想サイトへのサーバID設定
- Microsoft IIS5.0を起動し、サーバIDをインポートする仮想サイトのプロパティをクリックします。
- [(仮想サイト名)のプロパティ]が表示されます。[ディレクトリセキュリティ]タブをクリックし、[サーバ証明書]をクリックします。
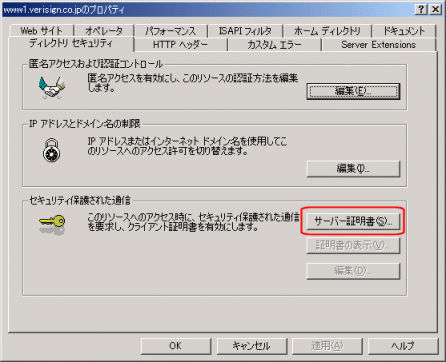
- サーバ証明書ウィザードが開始されます。[次へ]をクリックします。
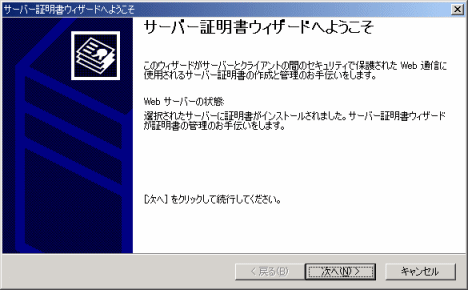
- 証明書の割り当て方法を選択するの選択画面が表示されます。「既存の証明書を利用」をクリックし、[次へ]をクリックします。

- 証明書を選択する画面が表示されます。インポートする証明書名を選択し、[次へ]をクリックします。
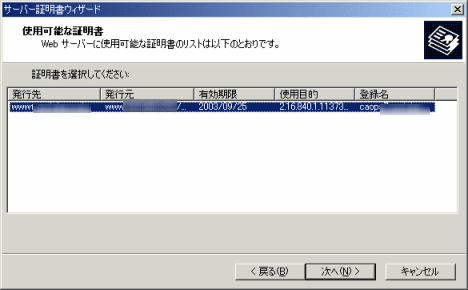
- 選択した証明書情報の概要が表示されます。内容を確認し、[次へ]をクリックします。
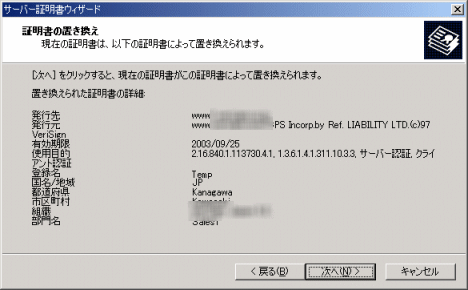
- ウィザードの完了画面が表示されます。[完了]をクリックします。