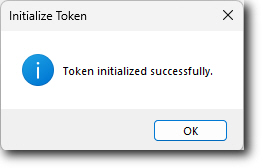Knowledge Base
How to initialize or reset a SafeNet 5110FIPS USB Token Device password
This article will guide you through the process of initializing your SafeNet USB hardware token.
Before you begin:
Ensure that you have installed the SafeNet Authentication Client onto your computer. This application is required in order to initialize your SafeNet USB token.
When you initialize your token, all certificates which are currently installed on the token will be deleted. Once you have initialized the token, you will need to re-issue and install your Code Signing or Document Signing certificate again.
Initialize your SafeNet USB hardware token:
- Insert your SafeNet USB hardware token into your computer.
- Locate the SafeNet Authentication Client icon on the Taskbar; right-click on the icon and select Tools.
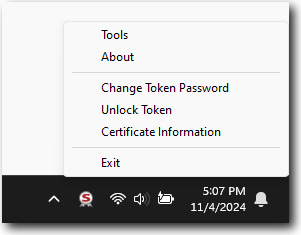
- Select the Gear icon for the advanced view.
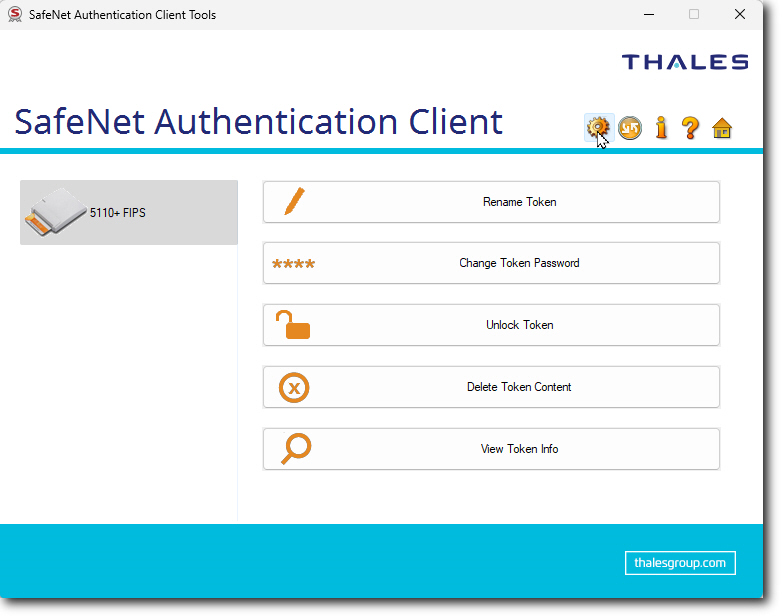
- On the left-hand side, under Tokens, right-click on your token name and select Initialize Token.
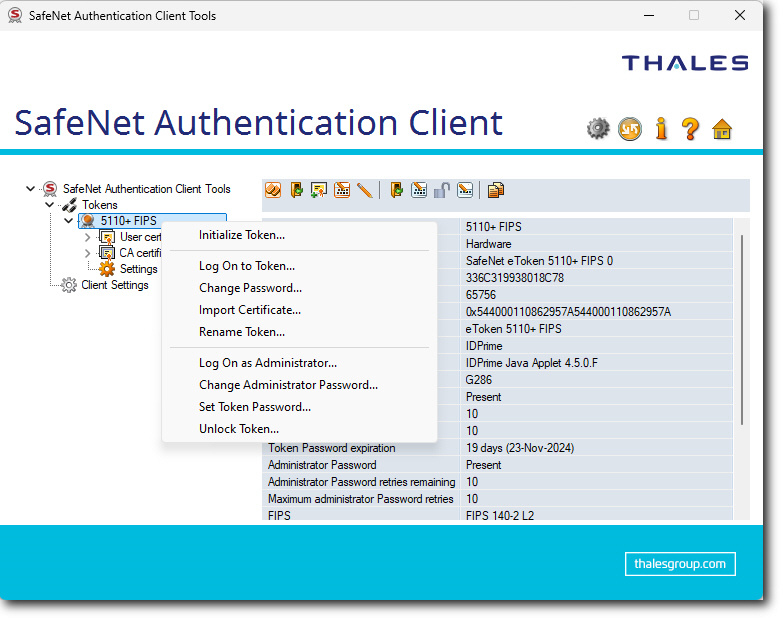
- When the Initialize Token window opens, click Next.
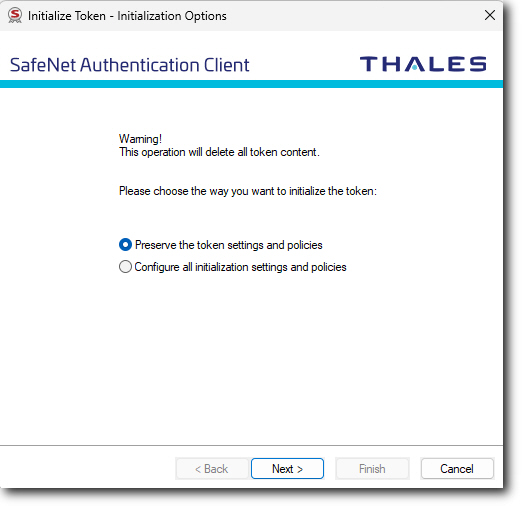
- You will be prompted for your Administrator Password.
If this is the first time that you are initializing your token, place a tick in the Use factory default administrator password box.
If you have changed the administrator password previously, enter the current password.
Click Next to continue.
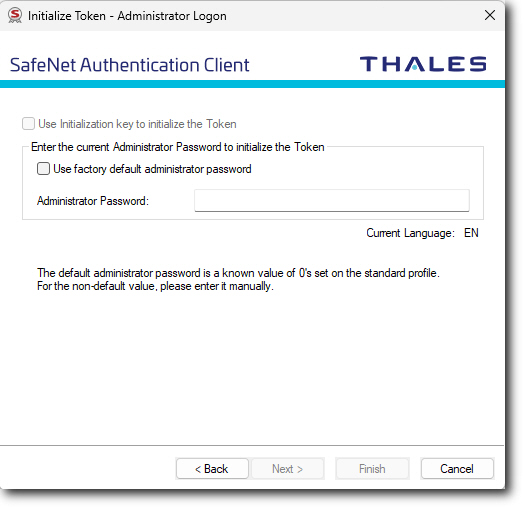
- In the section Create Token Password, enter your new Token Password.
If you do not want the token password to be changed when next the token is used, uncheck the Token password must be changed on first logon box.
If you do not want to change the administrator password, place a tick in the Keep the current administrator password box.
Click Finish to continue.
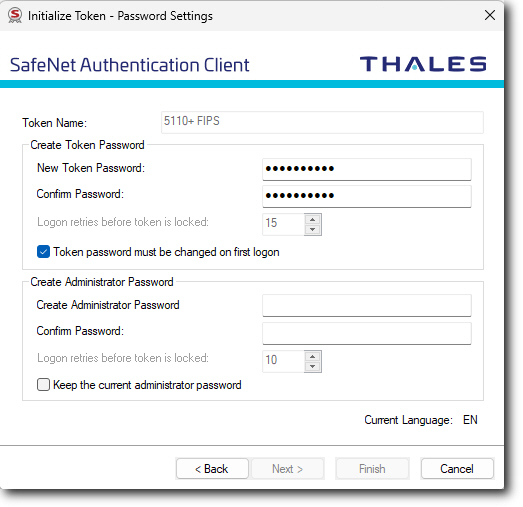
Minimum Password Requirements:
Your password should contain at least 8 characters.
Your password should include both upper-case characters and lower-case characters as well as numerals and special characters (for example: !, $, %, #).
The minimum password length and character requirements apply to both the Token password and the Administrator password.
- Click OK to begin the initialization process.
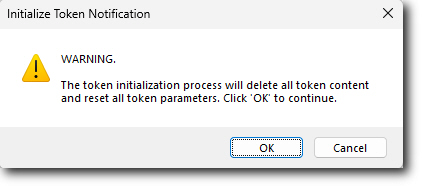
- The SafeNet Authentication Client will begin initializing your token. Your token must remain plugged in until the process is complete.
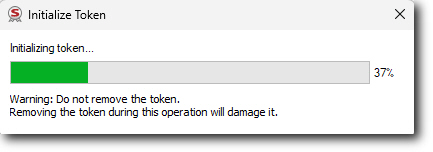
- Once the SafeNet USB token has been initialized, you will be able to install new certificates onto the token using your new token password.