
Knowledge Base
How to Install the SafeNet Drivers and Client Software (Windows)
The SafeNet Authentication Client is a tool which allows you to access a SafeNet USB hardware token and Code Signing or Document Signing certificate.
The client includes the drivers for the SafeNet USB token as well as a client which is used to install and manage certificates. When you sign a file, the client will prompt you for a password, ensuring that only authorised members of your team can access the certificate stored on the token.
Before you begin:
Download a copy of the SafeNet Authentication client here.
Note: This link includes the Windows, MacOS and Linux versions of the client.
Installing the SafeNet Authentication client:
- Run the SafeNet Authentication Client installer.
- In the SafeNet Authentication Client Setup Wizard, complete the following steps to install the drivers:
- On the Welcome to the SafeNet Authentication Client Installation Wizard page, click Next to begin the software installation process.
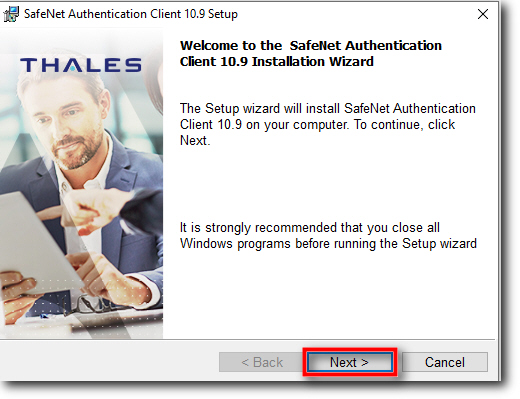
- On the Interface Language page, in the drop-down list, pick a language for the interface and then click Next.
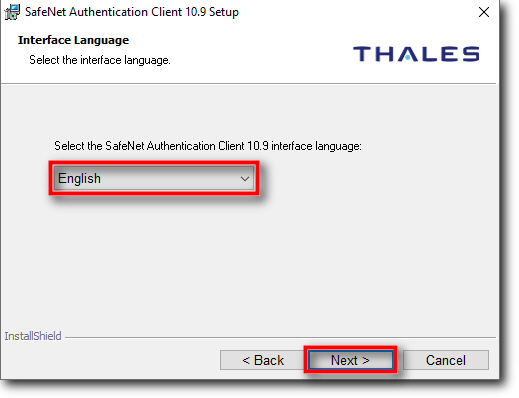
- On the License Agreement page, read through the license agreement, select I accept the license agreement and then click Next.
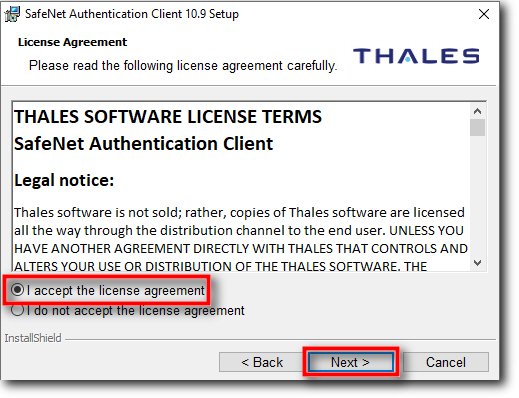
- On the Destination Folder page, choose where you want to install the SafeNet Authentication Client and then click Next.
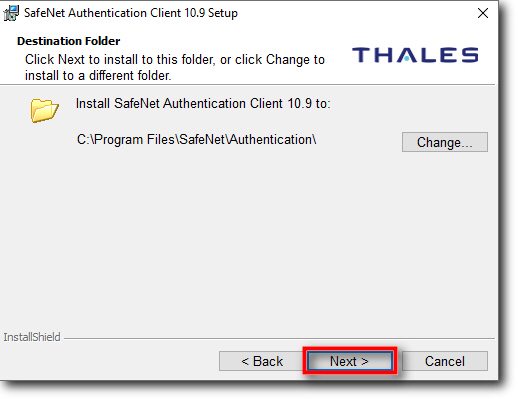
- On the Setup Type page, select Typical for the installation type and then click Next.
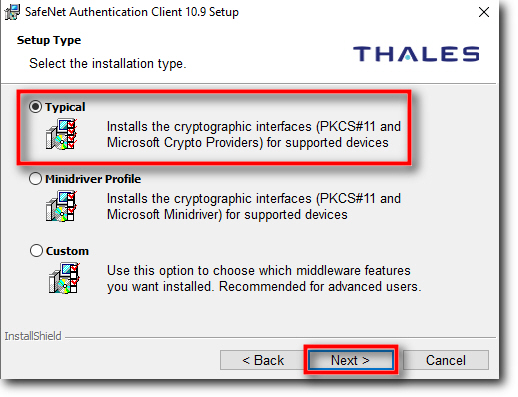
- On The wizard is ready to begin installation page, click Install.
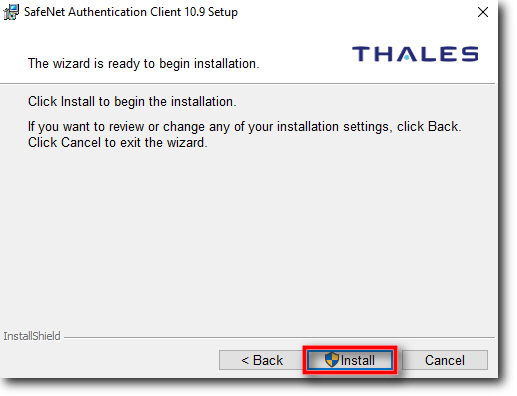
- It may take a few minutes to install the software.
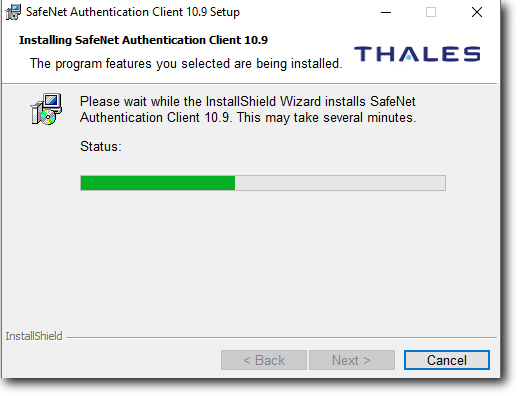
- On the SafeNet Authentication Client has been successfully installed page, click Finish to exit SafeNet Authentication Client Setup.
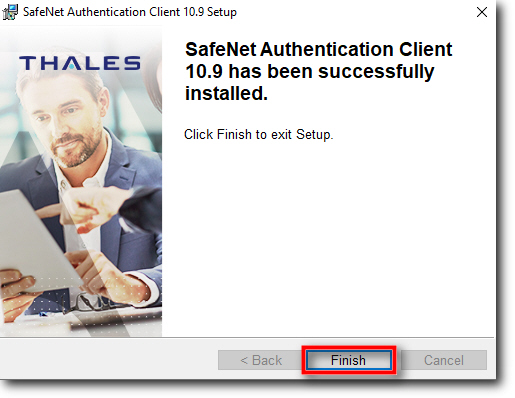
- You have successfully installed the SafeNet Client Software.
- On the Welcome to the SafeNet Authentication Client Installation Wizard page, click Next to begin the software installation process.

