
Knowledge Base
[CertCentral]OV/EV コードサイニング証明書 トークンの追加方法
既に取得済みのオーダーに対して、トークンの追加購入が必要になった場合の流れを説明します。
トークンが必要になるケースとしては以下のような状況があります
- 使用していたトークンの管理者パスワードがわからなくなりトークンが利用できなくなった
- トークンが壊れたためインストールができない
- トークンが付属していないバウチャーで申請したため、証明書をインストールするためのトークンが手元にない
Step:1トークンを追加するために再発行を申請を行います
追加トークンの支払い方法により手順が異なります。
▶銀行振込/クレジットカード/アカウント残高/ユニット 決済で追加する場合
※Certcentral Enterpriseでアカウントから申請される場合は再発行時にハードウェアトークンユニットが必要となりますので、担当営業までご連絡ください。
- CertCentralにサインインして「証明書」>「オーダー」から対象のオーダー番号をクリックしてます。
- 「証明書操作」メニューからご利用環境に最適な形式を選択してダウンロードします。
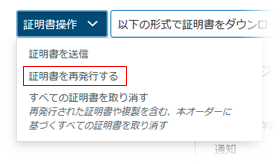
- 再発行画面が表示されますのでプロビジョニングオプション:「DigiCert提供のハードウェアトークン」を選択し
トークンの配送先等を設定して[申請を送信]のボタンをクリックし再発行申請を完了させます。
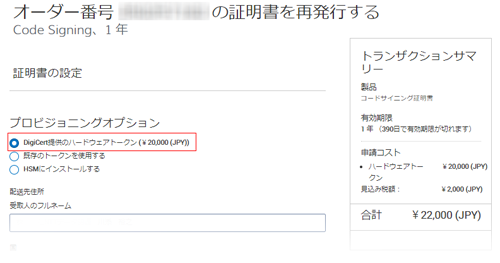
- 指定した決済方法にて追加トークン分の支払いを行ってください。
▶ハードウェアトークン追加用のバウチャーコードを購入して追加する場合 (※主にバウチャーで証明書を取得されたオーダー向けの手順となります。)
- ハードウェアトークンのバウチャーを販売店より購入します。
- バウチャーコードをPDFファイルで納品された場合は記載されたバウチャーコードリンクをクリックします。
※バウチャーコードが紙または紙をスキャンしたPDFで入手された場合は、専用入力フォームにアクセスします。
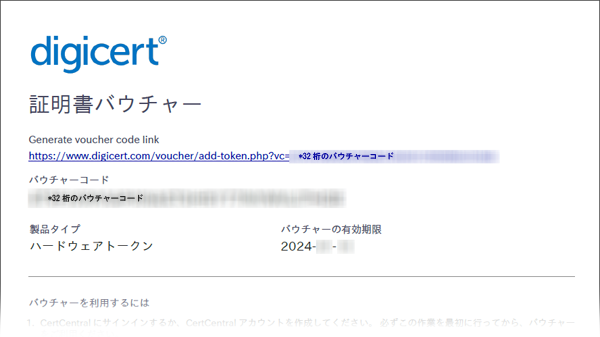
- 入力フォームにアクセスし、バウチャーコード(PDFのリンクよりアクセスした場合は入力不要です)とオーダー番号(既に発行済みのコードサイニング証明書のオーダー番号)を入力し[Create voucher code link]を押下しトークンを追加する為のリンクを作成します。
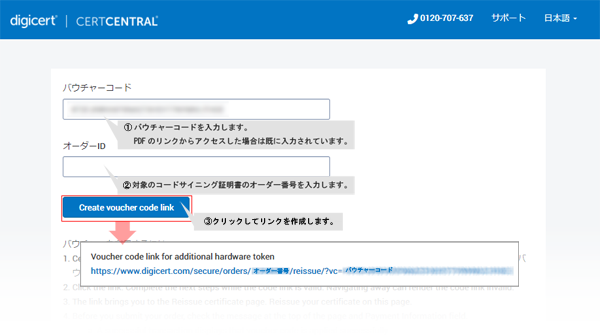
- CertCentralのログイン画面が表示されますのでにサインインしてます。※既にログイン済みの場合は不要です。
- 再発行画面が表示されますのでトークンの配送先等を設定して[申請を送信]のボタンをクリックし再発行申請を完了させます。
Step2 発行審査
(再発行の場合は既に組織認証が完了している場合が多いですが、)組織の認証期限が切れている場合は発行審査が行われています。
認証完了後に認証連絡先に承認メールが届きますので、承認を行っていただくことで、認証が完了します。組織の認証についてなど
Step3 証明書のインストール
- デジサートより配送先住所に配送されるハードウェアトークンを受け取ります。
- CertCentralにサインインして「証明書」>「オーダー」から対象のオーダー番号をクリックしてます。
- 「証明書ステータス」から[トークンを初期化する]をクリックします。
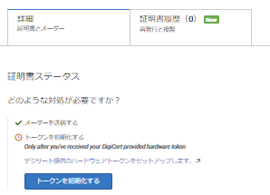
※認証完了後に[トークンを初期化する]が表示されない場合は、まだトークンの発送が完了していませんのでしばらくお待ちください。
※オーダーステータスが「発行済み」にならないとメニューが表示されません。
組織認証が完了しているにもかかわらずオーダーステータスが「保留中」のままである場合は 認証連絡先に送られた承認メールで承認処理を行っていない可能性がございます。
※この操作では初期化が行われるわけではありません。 - 「ハードウェアトークンを受け取りました」にチェックをいれ[送信する]をクリックします。
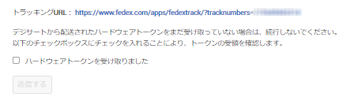
※トークンが届かない場合は画面上のトラッキングURLから配送状況を確認できます。
- 改めてオーダーの「証明書操作」を選択し[証明書のインストール]をクリックします。
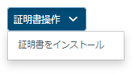
- 証明書のインストールまでに必要なステップが表示されます。
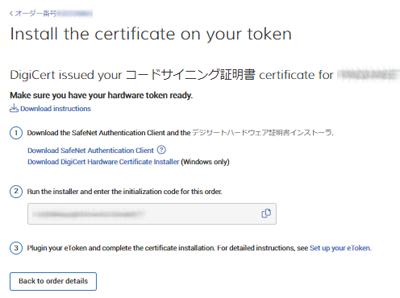
- SafeNet Authentication Client をダウンロードし、インストールします。
※既にインストールされている場合は不要です。
※バージョンが古い場合は動作しないことがあります。
※新しいバージョンをインストールする場合、古いバージョンはアプリケーションの削除を行ってからインストールすることをお勧めいします。 - DigiCert Hardware Certificate Installerをダウンロードします。
- ハードウェアトークンをご利用端末に接続し、DigiCert Hardware Certificate Installerを実行します。
手順:EV/OVコードサイニング証明書のトークンへのインストール手順(DigiCert Hardware Certificate Installer)

