
Knowledge Base
Microsoft IIS 7.0 / 7.5 サーバIDインポート手順
Microsoft IIS 7.0 / 7.5 サーバIDインポート手順
事前にご確認ください
|
詳細
Step 1:キーペアファイル(*.pfx)のインポート
- インターネット インフォメーション サービス(IIS)マネージャを起動し、[ サーバ証明書 ] をダブルクリックします。
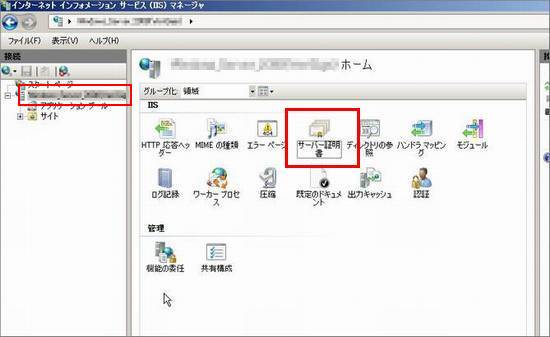
- サーバ証明書画面が表示されますので、[ インポート ] をクリックします。
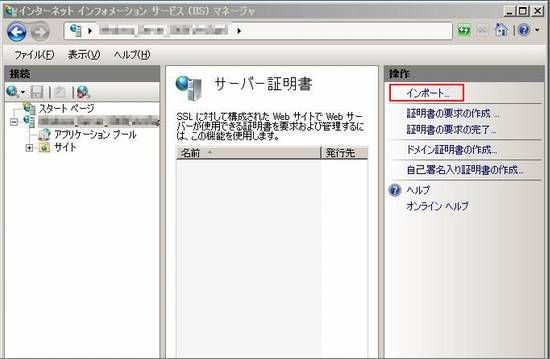
- [ 証明書のインポート ] ウィンドウが表示されますので、バックアップしているキーペアファイル(*.pfx)を指定し、パスワードを入力します。
※ ここで入力するパスワードは、キーペアファイル(*.pfx)をバックアップする際に指定したパスワードです。
※ [ この証明書のエクスポートを許可する(A) ] のチェックは入れた状態で問題ありませんが、エクスポートを不可とする場合はチェックを外してください。
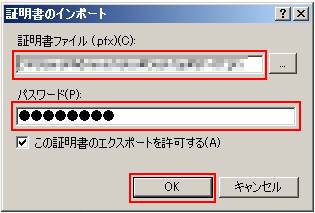
- 必要な中間CA証明書をインポートします。
※すでに中間CA証明書がインポートされている場合この作業は不要です。
Step 2:サイトへのサーバID設定(バインド)
- サーバIDを適用するサイトを選択し、[ バインド ] をクリックします。
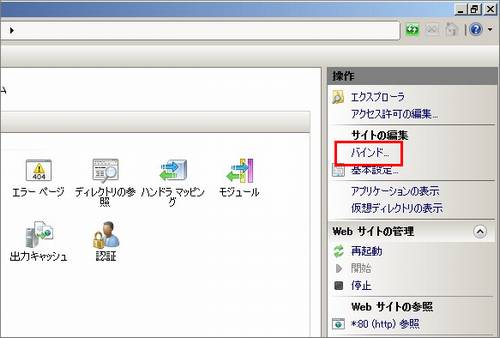
- [ サイト バインド ] 画面が表示されますので、 https の設定がない場合は、[ 追加 ] ボタンをクリックします。
※ 既に https の設定がある場合は、[ 編集 ]ボタンをクリックしてインポートしたサーバIDを選択してください。
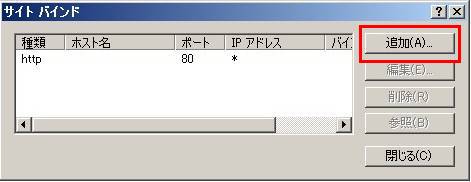
- 種類を [ https ] 、SSL証明書でインポートしたサーバIDを選択し [ OK ] をクリックすると設定完了です。


