
Knowledge Base
Error: ASN1 bad tag value met. 0X80009310b (ASN:267) during certificate installation with Microsoft IIS 7.0
Scenario
When Completing the Certificate Request in Internet Information Services (IIS) 7.0 Manager using a PKCS#7 file, the server may give the following error message:
There was an error while performing this operation.
Details:
CertEnroll::CX509Enrollment::p_InstallResponse:ASN1 bad tag value met. 0x8009310b (ASN: 267)
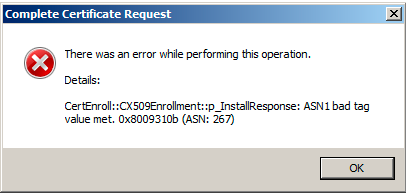
Cause
Microsoft IIS 7.0 currently reports an error indicating it does not accept PKCS#7 formatted certificates. Although the ASN1 error occurs during installation, the certificate might still install successfully.
This is a known Microsoft IIS 7.0 issue. Please see Microsoft Knowledge Base Article 959216 in regards to this issue.
Solution
To verify that the SSL certificate is successfully installed, try to bind the certificate to the website.
To bind the certifcate to the appropriate website, perform the following steps:
- Click Start > Administrative Tools > Internet Information Services (IIS) Manager
- Browse to your Server Name > Sites > Your SSL-based site
- From the Actions pane, click Bindings
- In the Site Bindings window, click Add
- From the Add Site Bindings window, provide the binding type as HTTPS
- Select the SSL certificate that will be used for this site
- Click OK
- Test the if the site is secure by using HTTPS
If in step 6 above, the new certificate cannot be found in the list, try restoring the private key:
Import certificate in to the Computer certificate store
- Create a certificate snap-in in a Microsoft Management Console (MMC)
- In the left-hand pane, expand the Certificates folder, expand and select the Personal folder
- Right-click the Certificates folder inside the Personal folder, click All Tasks then Import
- The Certificate Import Wizard opens. Click Next
- Click Browse and then navigate to the file that contains the SSL certificate. Click Open > Next
- Ensure "Place all certificates in the following store" is selected, ensure that "Personal" is listed for the certificate store, click Next > Finish
Restore Private Key
- With the MMC still open, click the Certificates folder inside the Personal folder in the left-hand pane.
- Double-click the newly imported SSL certificate in the right-hand pane, then click the Details tab.
- Scroll down and click the Thumbprint field, then copy the entire thumbprint (in the bottom box) to the clipboard.
- Open a command prompt, then enter the following command:
certutil -repairstore my "<thumbprint>"
Example:
certutil -repairstore my "00 01 02 03 04 05 06 07 08 09 0a 0b 0c 0d 0e 0f"
If successful, the response will be "CertUtil: -repairstore command completed successfully"
Assign SSL certificate in IIS
- Open the IIS Manager application.
- From the Connections pane on the left, expand the local server, expand the Sites folder and select the website to be secured with SSL.
- From the Actions pane on the right, select the Bindings option (under Edit Site).
- In the Site Bindings window, select an existing https binding and click Edit. If there are no existing https bindings, click Add.
- Ensure the type is set to 'https', then select the new SSL certificate from the drop down menu. Click the View button to confirm details of the certificate, if necessary. Click OK > Close
If the above steps do not resolve the issue, an alternative method of installation using the X.509 version of the certificate can be attempted.
- Acquire the SSL certificate in X.509 (PKCS#10) format and install
- Obtain the Intermediate CA and install this via Microsoft Management Console
DigiCert SSL certificates for Microsoft servers are delivered in PKCS#7 format. This means the certificate file includes the corresponding Intermediate CA(s). To acquire the certificate in X.509 (PKCS#10) format, perform the following steps:
- Download the certificate via DigiCert Trust Center. Selecting "Other" as the server platform will provide the certificate in the X.509 (PKCS#10) format.
- Install the the X.509 (PKCS#10) certificate file.
- Download and install the Intermediate CA.

