
Knowledge Base
Troubleshooting Instructions | DigiCert Desktop Client
Enabling the Browsers
Gatekeeper certificate installation Steps requires the corresponding browser enabled in DigiCert Desktop Client application. Please refer to the steps below and make sure the browser you are using is enabled.
- Search and run the “DigiCert Desktop Client” application using windows app search option in the bottom task bar.
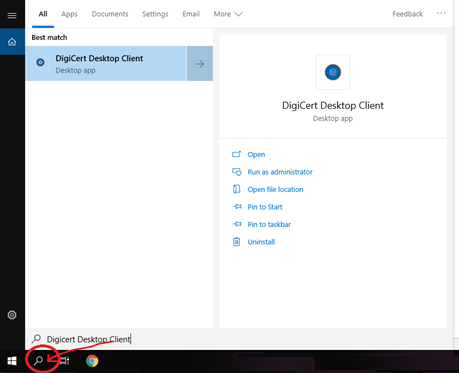
- The DigiCert Desktop application icon should be located at the bottom of the windows task bar as shown below. Right Click on the icon and left click Enable browser.
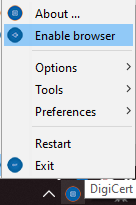
- Click on the Enable Button on the browser if the browser you are using is not currently enabled.
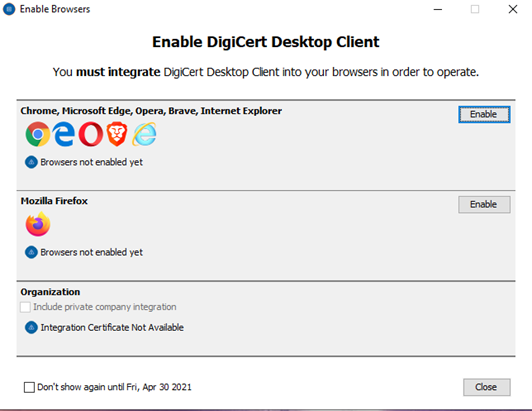
- Click on the Yes button on the pop up window.

- Confirm the “Browsers are enabled” message occurs after clicking on the “Yes” button.

Check TCP / IP Port
DigiCert Desktop Client application use port 8003 (http) & 8004 (https) by default, you may have an issue running the application if those two ports are being blocked by your local firewall or been used by other application.
Run the following command to test see if the port is opened and listening by the DigiCert Desktop Client.
- Hold down the Windows key and press the R key to open the Run dialog.
- Type “cmd” and click OK in the Run dialog.
- The Command Prompt opens.
- Type “netstat -a -n -o | find "8003"
You should have the result similar below if the port 8003 is using by the DigiCert Desktop Client

Type “netstat -a -n -o | find "8004"
You should have the result similar below if this port 8004 is using by the DigiCert Desktop Client

If the above two commands give you the result that list the application which is running the port 8003 & 8004 in your local computer. If you see the IP address 127.0.0.1 in the result that means the ports are being used by DigiCert Desktop Client. But if the result shows a different IP address other than 127.0.0.1 it indicates that the port is being used by another application.
In this case you will need to contact your local IT administrator or the vendor of the application to release the required port.
Run Curl Test Command
Run the following Curl command in the windows command prompt to test the responsiveness of the DigiCert Desktop Client application in your local computer.
- Hold down the Windows key and press the R key to open the Run dialog.
- Type “cmd” and click OK in the Run dialog.
- The Command Prompt opens.
- Type the curl command
curl --ssl-no-revoke --location --request POST "https://127.0.0.1:8004/V0/getComponentInfo?protocol=V1" --header "Content-Type: application/x-www-form-urlencoded
This should give you the curl response result below if the DigiCert Desktop Client application is running properly in your local computer.

If the above curl command gives you error message and a different result other than the above response result, it means the DigiCert Desktop Client is NOT running properly. In this case, you may need to try run DigiCert Desktop Client application manually on Step 1 of Enabling the Browsers or restart the application.
Contact Gatekeeper technical support and provide the error message you received from the curl test command if you keep getting error after you manually restarted the application.
Check the log file
The log file of the DigiCert Desktop Client helps identify and troubleshoot the issues you may have on the application, follow the steps below to locate the log files and provide the logs to the Gatekeeper Support team when needed.
- Locate the DigiCert Desktop application icon on the bottom right-hand corner of the windows task bar as shown below. Right Click on the icon and left click Tools -> View Diagnostics Information.
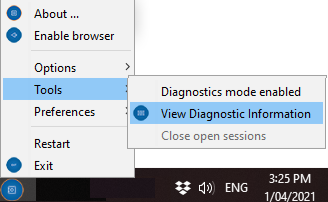
- Click on the “Open Full Log” Button

This should open the log file in a notepad. Save this file to your local computer and provide it to the Gatekeeper Support team if needed.
Errors
In some cases, the installation will be stuck in the last step when using Chromium based browsers as shown below.

Please go to developer tools on the browser and check Console log to find more information.
Common errors
Error: net: :ERR_CERT_NO_REVOCATION_MECHANISM

Why did this error occur?
This occurs when your Enterprise Chrome policy is enabled to enforce revocation check.
What is the workaround?
Disable revocation enforcement in the registry by following this article.
Note:
The value of the registry is shown below:
disabled: 0x00000000
enabled: 0x00000001
If this is against your enterprise policy or cannot be changed, please use the Internet Explorer browser to complete the installation.
Error: net: :ERR_CERT_AUTHORITY_INVALID

Why did this error occur?
This occurs when you are trying to install the certificate while the DDC client is disabled for the browser.
What is the workaround?
Enable browser in DigiCert Desktop Client (DDC) and clear the cache of the browser and restart it.
Please refer to step 1 to enable browser.

