
Knowledge Base
[CertCental]サーバ証明書 インストール手順
必ずお読みください 弊社では、業界で求められる証明書仕様への迅速な対応を行い、 お客様のセキュリティリスク低減化を推し進めるため、証明書の中間CA証明書を定期的にアップデートしています。 電子証明書ライフサイクル管理のベストプラクティスとして、証明書のインストール時には、End-Entity証明書とあわせて 中間CA証明書も必ず最新のものに入れ替えていただくようご案内しております。 |
サーバ証明書と中間CA証明書を取得する
サーバ証明書が発行されると発行通知が送付されます。
| 送信元:DigiCert <admin@digicert.com> 件名:(コモンネーム) 証明書発行のお知らせ または (コモンネーム )証明書再発行のお知らせ |
ご利用のアカウントの証明書の配布方式によって取得方法が異なりますのでご注意ください。
- 発行通知にファイルが添付されている場合
‣zipファイルが添付されている
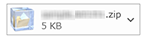
(コモンネーム_オーダー番号).zipファイルが添付されます。添付ファイルを展開して各証明書を取得します。
SSLサーバ証明書:(コモンネーム).crt
中間CA証明書: DigiCertCA.crt
ルート証明書:TrustedRoot.crt (*)備考:
- ルート証明書(TrustedRoot.crt)が含まれない場合もあります。
- 同梱されている「INSTALL_INSTRUCTIONS.*.txt」ファイルはインストールに必要ありません。
- 必要に応じて拡張子を変更ください。「.cer」に変更するとWindows環境等で証明書ファイルとして認識されます。
- 各ファイルをメモ帳等で開くと、従来の発行通知などで記載されていたBase 64 エンコードされたテキストを確認いただけます。
‣p7bファイルが添付されている
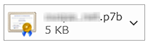
(コモンネーム_オーダー番号).p7bファイルは証明書と中間CA証明書、ルート証明書が1つになったPKCS#7形式ファイルです。
Microsoft IIS等のPKCS#7形式ファイルに対応した環境にインストールしてます。‣pemファイルが添付されている
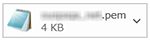
(コモンネーム_オーダー番号).pemファイルをメモ帳などで開きます。
以下のような順でBase64エンコードされたテキストが記載されています。
-----BEGIN CERTIFICATE-----
<サーバ証明書>
-----END CERTIFICATE-----
-----BEGIN CERTIFICATE-----
<中間CA証明書>
-----END CERTIFICATE-----
-----BEGIN CERTIFICATE-----
<ルート証明書>
-----END CERTIFICATE-----
サーバ証明書、中間CA証明書をメモ帳などに張り付け任意のファイル名で保存します。
‣cerが添付されている場合

(コモンネーム).cerが添付された場合、メールの受信環境によっては添付ファイルが取得できません。
その場合は、CertCentralにログインして適切な形式をダウンロードしてください。
- 発行通知の本文にプレーンテキストが記載されている場合
メールの本文にBase64エンコードされたテキストが記載されています。
それぞれメモ帳などに張り付け任意のファイル名で保存します。
-----BEGIN CERTIFICATE-----
<サーバ証明書>
-----END CERTIFICATE-----
-----BEGIN CERTIFICATE-----
<中間CA証明書>
-----END CERTIFICATE-----
-----BEGIN CERTIFICATE-----
<ルート証明書>
-----END CERTIFICATE-----
- 発行通知の本文にダウンロードリンクが記載されている場合
ダウンロードページのURLが記載されています。ダウンロードページより取得します。
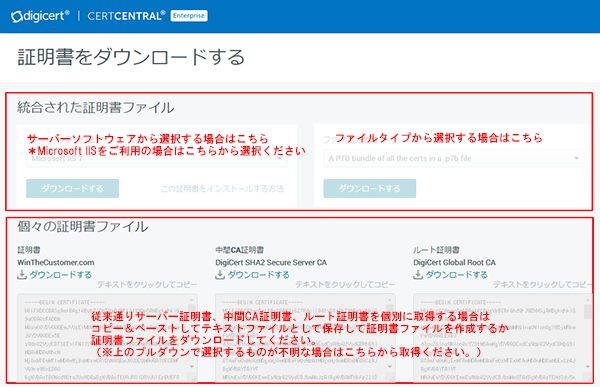
- (発行通知からではなく)CertCentralにログインして取得する場合
- .CertCentralにログインして、証明書>オーダーをクリックします。
- オーダー一覧から対象のオーダーの「クイックビュー」をクリックします。
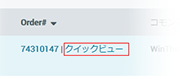
- 右側サイドペインの「以下の形式で証明書をダウンロード」から希望の形式をダウンロードします。
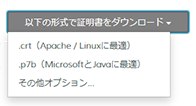
(オプション)クロスルート設定用証明書の入手
2023/3/9にこれまで提供していたG1ルート証明書を発行元とする証明書の提供終了し、G2ルート証明書を発行元とする証明書が標準的に提供されております。
これに伴いG1ルートチェーンで提供していたBaltimore Cybertrust rootへのクロースルート証明書をご利用いただける階層の提供がなくなりました。
なおG2ルート証明書を発行元とする証明書のチェーンにはクロスルート証明書はございません。
過去に提供していたクロスルート証明書や他の特別階層の証明書で提供しているクロスルート証明書についてはこちらよりご取得いただけます。
インストール手順
サーバID と 中間CA証明書 のインストール 受領したサーバID と 取得製品専用の中間CA証明書 をウェブサーバにインストールします。
参考資料として基本的な手順をご案内していますので確認してください。
| アプリケーション名 | 手順 |
| Apache + OpenSSL | 新規 / 更新 |
| Microsoft IIS 8.0以上 | 新規 / 更新 |
| Microsoft IIS 7.0 / 7.5 | 新規 / 更新 |
| Microsoft IIS 6.0 | 新規 / 更新 |
| IBM WebSphere Application Server 7.0 + IBM HTTP Server 7.0 | 新規 / 更新 |
| Oracle WebLogic Server 11g | 新規 / 更新 |
| Sun One Web Server 6.1 | 新規 / 更新 |
| HDE Controller | 共通 |
上記以外のアプリケーションの場合は、英語の手順書となりますがこちらのサイトをご参照ください。
| クラウドサービス名 | 手順
|
||
| Amazon Web Services(AWS) | 新規 | 更新 | |
| Amazon Elastic Compute Cloud (Amazon EC2) | ご選択いただくサーバーにより手順が異なります。 各サーバーの証明書インストール手順書をご覧ください。 |
||
| Elastic Load Balancing (ELB) | 証明書インストール (※) | 証明書インストール (※) | |
| Amazon CloudFront | CLOUDFONTSSL 設定手順(※) | ||
| Amazon API Gateway | 証明書インストール(※) | 既存のカスタムドメインの設定を削除して、再度カスタムドメインを設定します。 設定の際、更新後の証明書を設定してください。 |
|
※外部のWEBサイト(Amazon Web Services)へ遷移します。記載内容に関するご不明点は、クラウドサービス事業者へお問い合わせください。
インストールした証明書のオンラインでの確認方法(チェックサイトでの確認方法)
以下サイトをご参照ください。 インストールした証明書の確認方法

